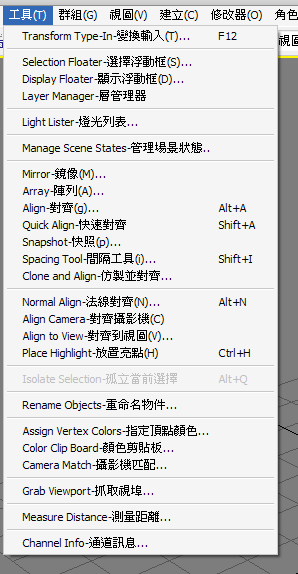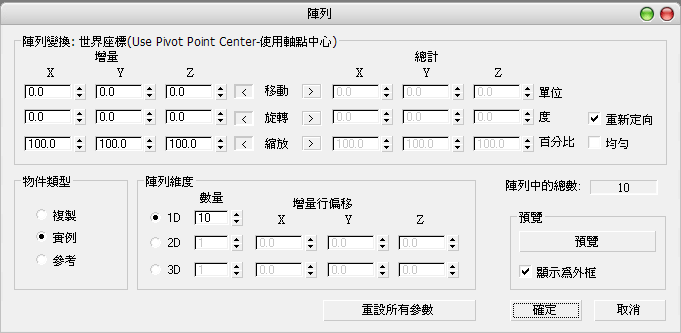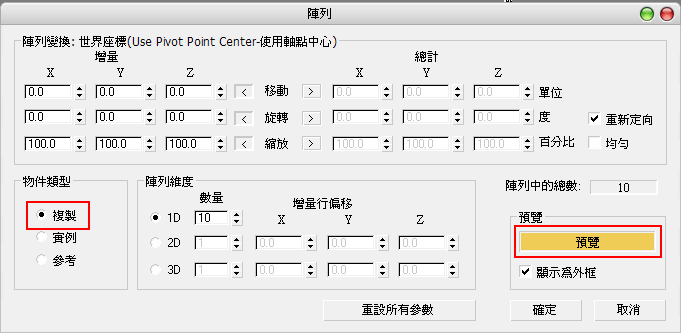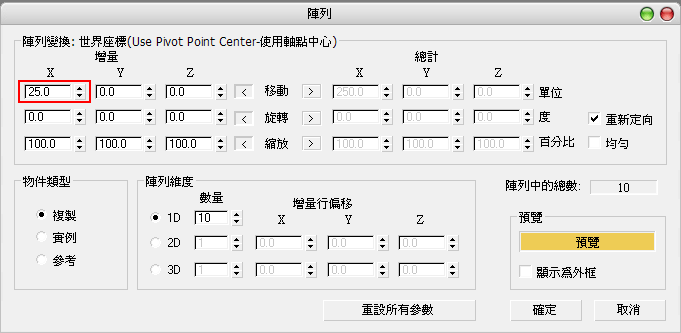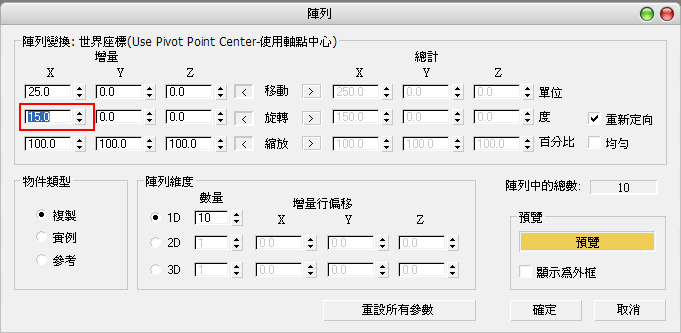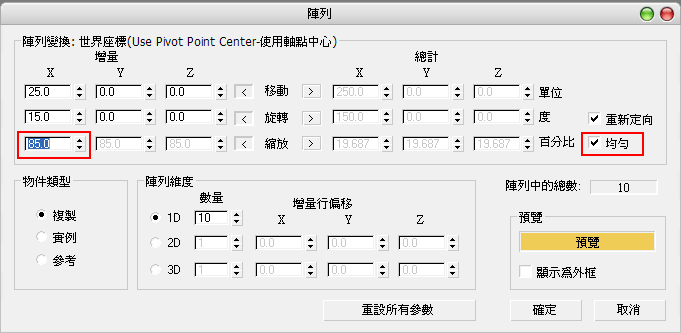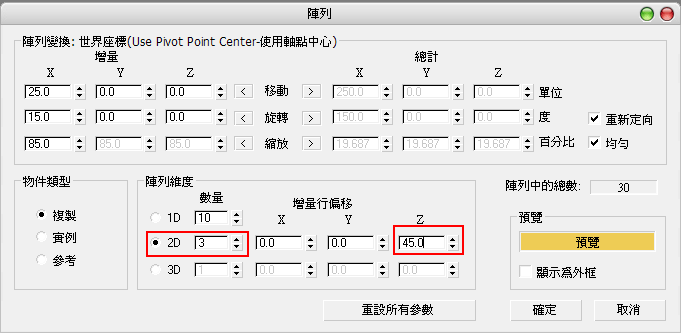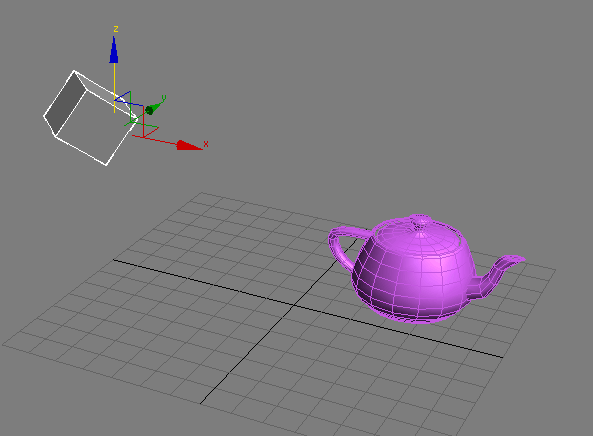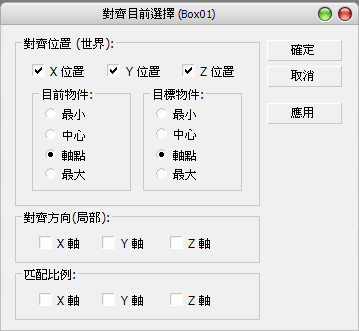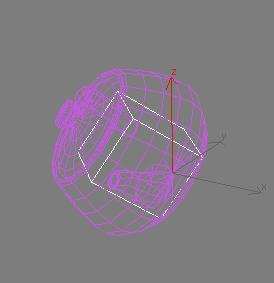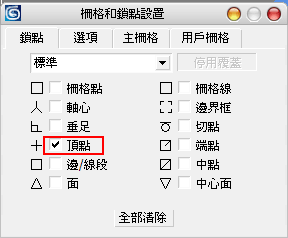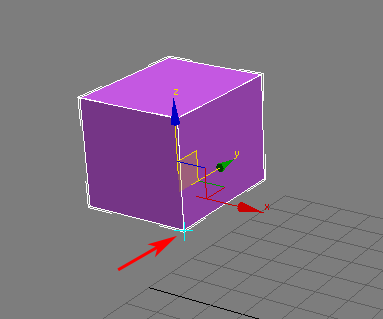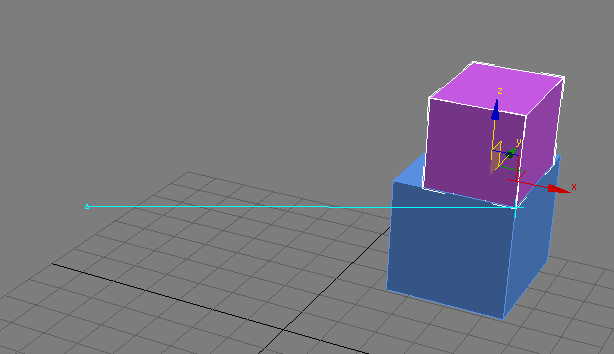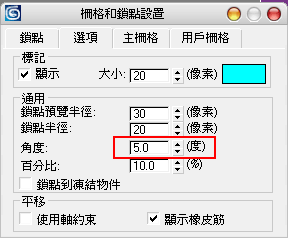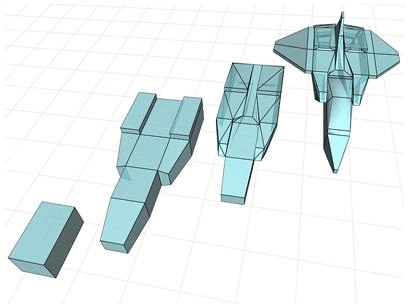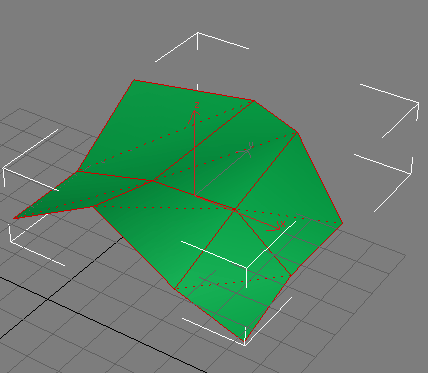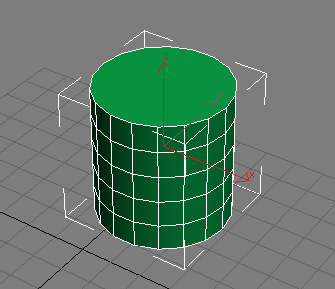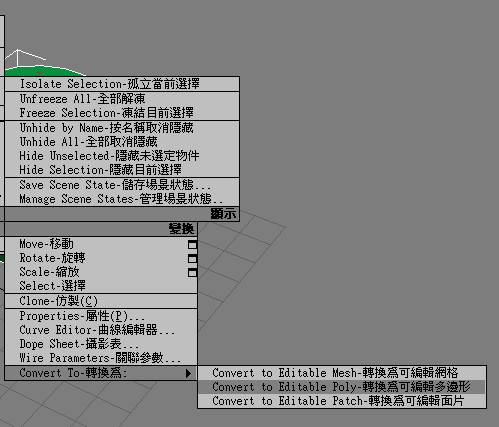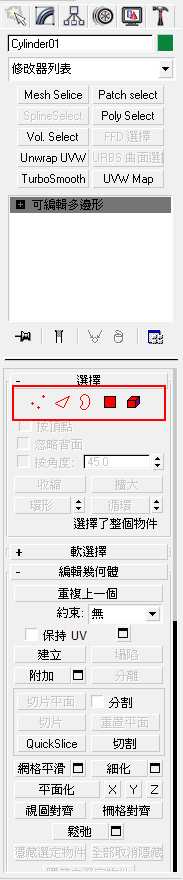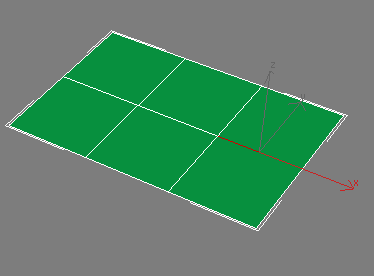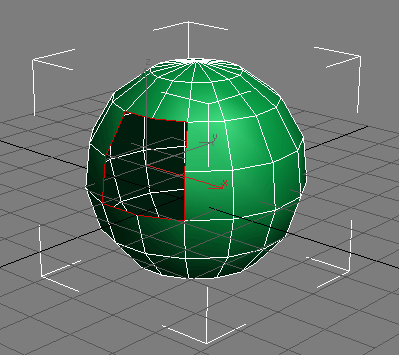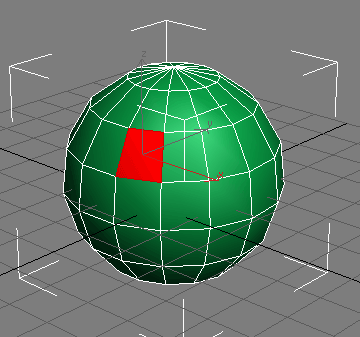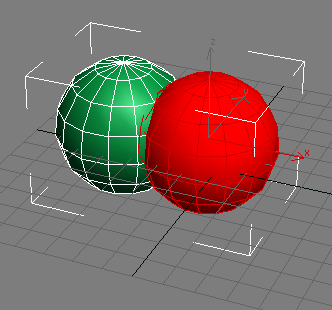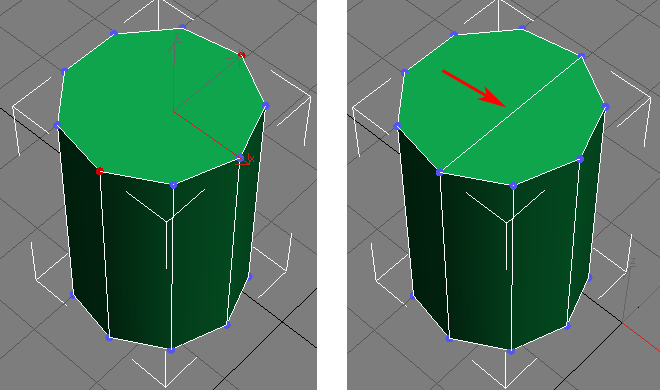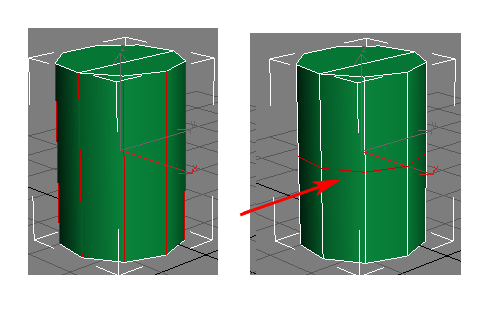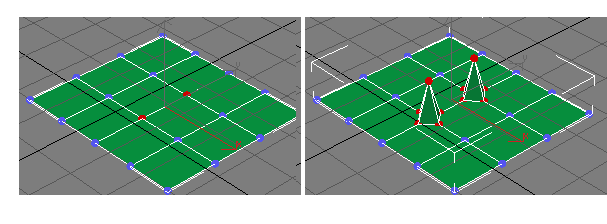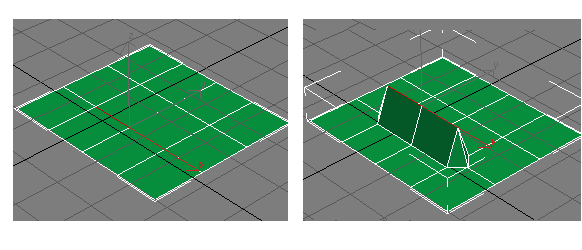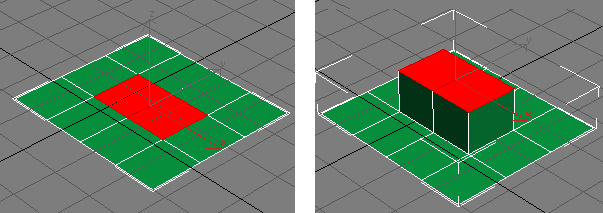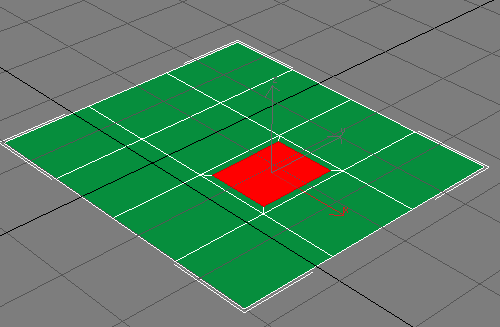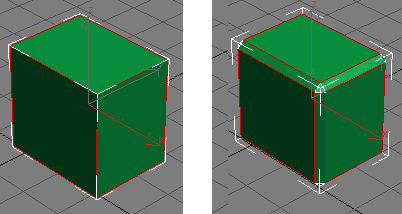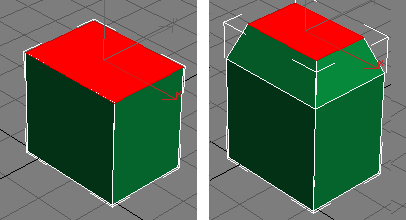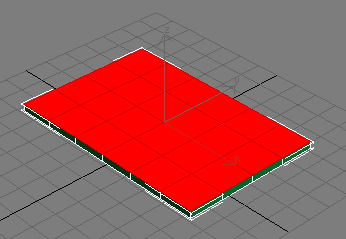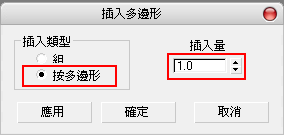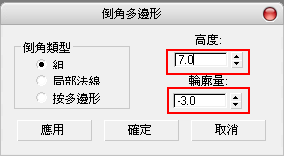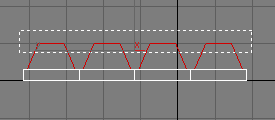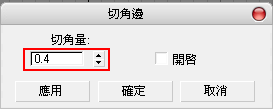- 本週介紹工具選單以及主工具列內的常用功能,認識多邊形,以及學習透過修改器面板來進行多邊形的各種操作。
工具選單(Tool Menu)[]
- 工具選單位於主選單內,裡面都是一些基本的操作命令,大部分的命令在主工具列(Main Toolbar)上都有對應的小圖示,所以通常都直接從主工具列執行命令就可以了。
陣列(Array)[]
- 之前學習過按住"Shift"鍵移動或旋轉縮放物體,可以複製物體,但是這種複製方式較少變化,所以max提供了較強大的複製功能,就是陣列工具,陣列工具不在默認的主工具列上,所以要從工具選單執行,執行之後會跳出陣列對話框
- 在對話框可以看到許多複製的方法,最簡單的練習就是打開預覽模式,然後一個一個參數去調整,再觀察變化。
- 練習
- 1. 建立一個box物體,設定長60寬5高20,分段都是1
- 2. 執行工具選單->陣列來彈出陣列對話框
- 3. 按下預覽按鈕,並切換複製類型為"複製"
- 4. 將x方向的移動增量設為25,此時可以發現物體沿著x方向間隔25複製了9個,包含物體本身總共十個
- 5. 調整x方向的旋轉增量為15度,此時會發現物體每次複製都會多旋轉x方向15度
- 6. 勾選縮放列最右邊的均勻開關,啟動等比例縮放,調整x方向的縮放增量為85。此時會發現每複製一次都會縮小成前一次的85%大小
- 7. 保持目前參數,將陣列維度切換至2D,設定數量3,Z方向增量45,此時會發現整列物體垂直複製了(包含本身)三份
主工具列[]
- 繼續介紹主工具列的常用按鈕
對齊(Align)[]
- 1. 建立一個box物體,以及一個teapot茶壺物體。
- 2. 將box物體任意移動旋轉縮放
- 3. 選擇茶壺物體,按下對齊按鈕再點選box物體,會彈出對齊工具對話框
- 4. 確認勾選以軸點為對齊基準,再勾選對齊XYZ三軸位置,此時會發現茶壺已經移到box所在位置去了
- 5. 接著勾選對齊方向,也是XYZ三個都勾,此時會發現茶壺的面向也對齊到box物體了
- 6. 最後全勾匹配比例欄的XYZ三軸,會發現茶壺照著box物體縮放了
- 7. 按下確定完成對齊命令
鎖點(Snap)[]
- 1. 建立兩個box物體,並作適當移動使其分別位於不同位置,不同高度
- 2. 在鎖點按鈕上按右鍵彈出鎖點設置對話框,在鎖點分頁裡取消所有鎖點方式,只留下頂點選項有打勾,完成後關閉對話框
- 3. 按下3D鎖點按鈕,啟動鎖點模式
- 4. 啟用移動工具,點選要移動的box物體,把滑鼠指標移該box物體的一角,會發現出現淺藍色十字標誌,代表目前抓取到的頂點位置
- 5. 當淺藍色十字出現並且滑鼠指標呈現移動工具圖樣時,按下滑鼠左鍵拖動box物體,移到另一個box的頂面的任一角落,會發現box粘到目前抓到的頂點位置了,此時放開滑鼠鍵便完成鎖點移動操作
- 6. 再按一次鎖點按鈕關閉鎖點模式,平時操作最好不要開啟鎖點模式以免困擾
鎖角度(Angle Snap)[]
- 1. 點選要旋轉的物體,按下鎖角度按鈕來啟動角度鎖定
- 2. 啟用旋轉工具,對物體進行旋轉操作,會發現物體依照一定的角度增量在轉動,預設是5度
- 3. 在鎖點工具上按右鍵彈出鎖點設置對話框,在選項分頁可以調整角度增量
多邊形建模(Polygon Modeling)[]
- 多邊形是最常見的模型表示方式,從遊戲到電影都有廣泛的使用,所以熟悉多邊形操作是3D建模的最基本課題,就算未來透過別的工具產生模型,也需要了解基本的多邊形原理,才有辦法繼續編輯
什麼是多邊形(Polygon)[]
- 簡單的來說,由許多三角面組成的物體,無論平面或立體,都叫做多邊形,所以最基本的多邊形就是三角形
可編輯網格(Editable Mesh)[]
- 可編輯網格是max最基礎的多邊形類型,也就是以三角形為基礎的網隔模型,目前很少使用,主要是為了相容性而保留的類型
可編輯多邊形(Editable Poly)[]
- 可編輯多邊形是目前max主要的多邊形類型,他的基礎面不一定要是三角面,所以編輯起來方便許多,也提供許多較方便的操作工具
把物體轉換成可編輯多邊形[]
- 點選物體,按右鍵選擇轉換為(Convert to...),可以把物體轉換為可編輯網格或是可編輯多邊形
切換次物體與主物體模式[]
- 選取多邊形物體,切換到修改面板,在下方的參數欄最上方可以看見五種次物體按鈕,按下任一按鈕即可切換到對應的次物體模式,再按一次黃色按鈕可以切換回主物體模式,在次物體模式時,可編輯的對象只有該物體,若要選擇其他物體,要先切換回主物體模式再選其他物體作編輯。
選擇次物體[]
- 選擇次物體的方式,就是先按下對應的次物體按鈕,再依照一般的選擇方式進行選擇
頂點(Vertex)[]
- 頂點是最基本的次物體類型,其他元素其實都是由點組成
邊(Edge)[]
- 兩個頂點的連線就是邊
邊界(Boundry)[]
- 模型上如果有破洞或開口,破洞或開口邊緣的邊稱為邊界
多邊形(Polygon)[]
- 由多個邊圍住的區域稱為多邊形
元素(Element)[]
- 所有相連的多邊形的組合稱為元素,例如一個物體由兩個球體組成,那單一球體就是一個元素
移動/旋轉/縮放次物體[]
- 次物體的移動旋轉縮放與主物體的操作方式相同,都是利用移動旋轉縮放工具來達成
連接(Connect)[]
- 1. 頂點
- 選擇圖個多邊形的兩個頂點按下連接,頂點之間會產生新的邊
- 2. 邊
- 選擇兩個或多個相鄰且平行的邊按下連接,會在邊上畫出新的垂直邊,常用作邊的分段
擠出(Extrude)[]
- 選擇頂點或邊或多邊形,按下擠出鈕右方的方塊,可以調整擠出效果
- 1. 頂點的擠出
- 2. 邊的擠出
- 3. 多邊形的擠出
插入(Insert)[]
- 插入工具是在多邊形內部插入一個較小的多邊形
切角/倒角(Bevel)[]
- 1. 邊的切角
- 邊的切角像是把邊削平的效果
- 2. 面的倒角
- 面的倒角很類似擠出,差別在倒角的面可以調整大小
綜合練習─大波露[]
- 1. 建立一個box物體,長60寬90高3,長度分段4,寬度分段6,高度分段1
- 2. 按右鍵將物體轉換為可編輯多邊形
- 3. 切換到修改面板,啟動多邊形次物體模式,選擇頂面的所有多邊形
- 4. 按下插入按鈕右邊的方塊,插入類型選按多邊形,插入量設1,設定好按確定
- 5. 按下倒角右邊的方塊,高度設7,輪廓量設-3,設定好按確定
- 6. 切換成邊模式,選取凸出的所有邊(在左視圖較好選)
- 7. 按下切角右邊的方塊,切角量設0.4,設定好按確定,並結束次物體模式
- 8. 打開材質編輯器,設定巧克力色材質,並指定給物體