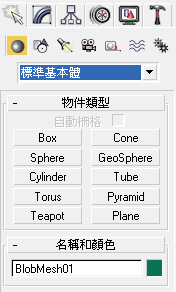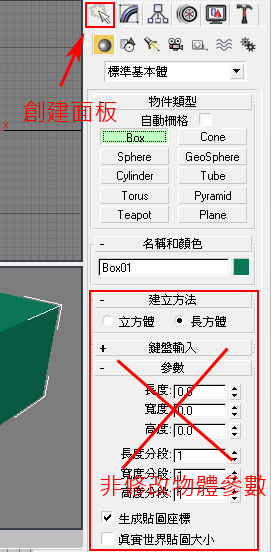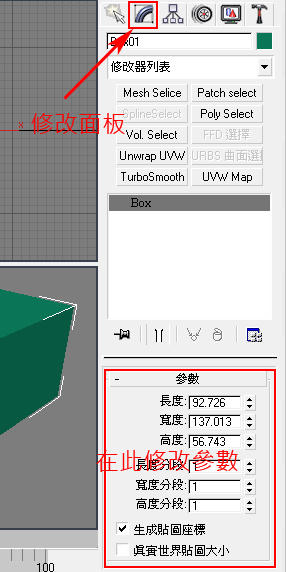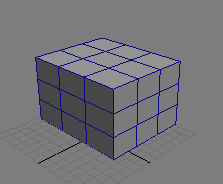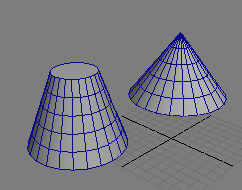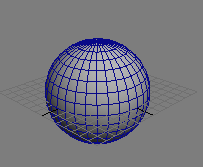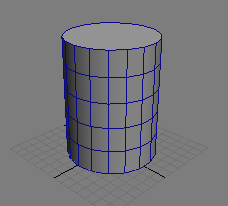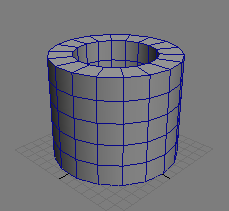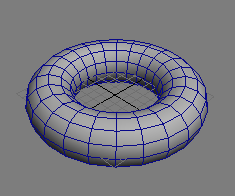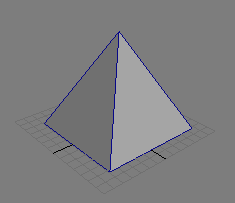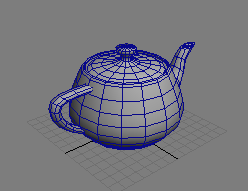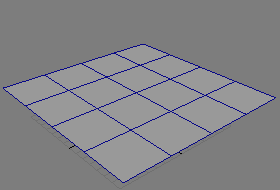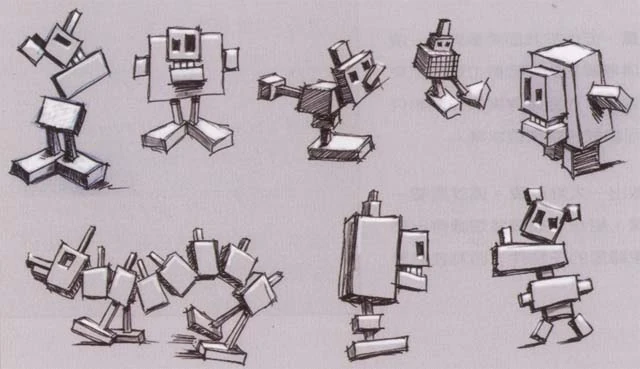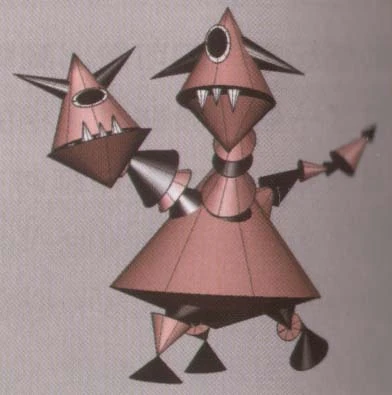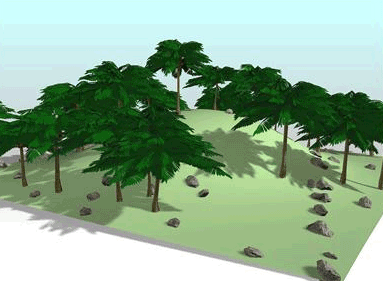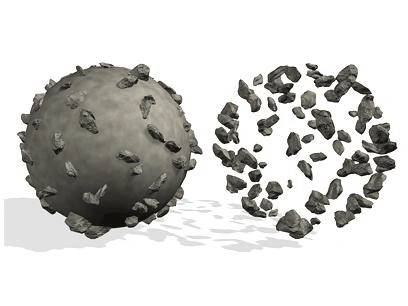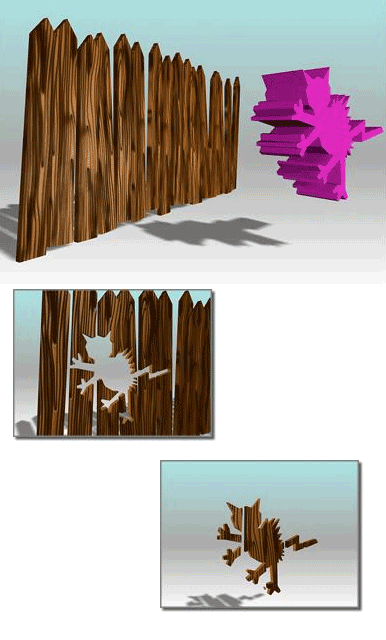- 本週介紹3DS Max的創建面板,想在max中從零開始建立物體,就要從創建面板開始操作。創建面板位於操作介面的右側,六大功能面板的其中之一,面板圖示為一個箭頭指標尖端發出光芒。
- 面板圖示下方橫列著七個小圖示,分別代表不同的物體類型,從左到右依序是幾何體(Geometry)、圖形(Shapes)、燈光(Lights)、攝影機(Cameras)、輔助物件(Helpers)、空間扭曲(Space Warps),以及系統(System),各個分類底下有次要分類,每個次要分類有各自不同的各式物體供創建,所以創建物體的基本步驟就是先切換至創建面板,接著選擇物體分類,然後選擇次要分類,再按下相對應的物體工具按鈕,例如要建立Box盒子物體,就要先切換到創建面板,然後選擇標準基本體分類,再選擇標準基本體次要分類,最後按下Box功能鈕來開始建立方盒。
- 本週先介紹幾何體分類的幾個常用工具,其他分類在往後的課程會依序介紹給大家。
標準基本體[]
- 標準基本體是最常用的分類,包含了一些常見的基本形體,如方盒,圓球等等,屬於多邊形物體,建立方式也很簡單,通常都是滑鼠拖放決定大小或半徑,再次拖放決定高度等,最後再按滑鼠右鍵結束命令,操作很直覺,建立完物體之後,如果要修改物體的參數如長寬高,要切換到修改面板去調整,切記不要在創建面板的參數欄調整。
Box(方盒)[]
- 滑鼠左鍵拖放決定水平長寬
- 滑鼠上下移動調整高度,左鍵決定高度
- 滑鼠右鍵結束命令
- 切換至修改面板調整參數
Cone(圓錐)[]
- 滑鼠左鍵拖放決定底面大小
- 滑鼠上下移動調整高度,左鍵決定高度
- 滑鼠上下移動調整頂面大小,左鍵決定大小
- 滑鼠右鍵結束命令
- 切換至修改面板調整參數
Sphere(球體)[]
- 滑鼠左鍵拖放決定大小
- 滑鼠右鍵結束命令
- 切換至修改面板調整參數
Cylinder(圓柱體)[]
- 滑鼠拖放決定圓柱半徑
- 滑鼠上下移動調整圓柱高度,滑鼠左鍵決定高度
- 滑鼠右鍵結束命令
- 切換至修改面板調整參數
Tube(管子)[]
- 滑鼠拖放決定管子半徑
- 滑鼠上下移動調整管璧厚度,滑鼠左鍵決定厚度
- 滑鼠上下移動調整高度,左鍵決定高度
- 滑鼠右鍵結束命令
- 切換至修改面板調整參數
Torus(甜甜圈)[]
- 滑鼠左鍵拖放決定甜甜圈大小
- 滑鼠上下移動調整圈圈厚度,滑鼠左鍵決定厚度
- 滑鼠右鍵結束命令
- 切換至修改面板調整參數
Pyramid(金字塔)[]
- 滑鼠左鍵拖放決定底面大小
- 滑鼠上下移動調整高度,左鍵決定高度
- 滑鼠右鍵結束命令
- 切換至修改面板調整參數
Teapot(茶壺)[]
- 滑鼠左鍵拖放決定茶壺大小
- 滑鼠右鍵結束命令
- 切換至修改面板調整參數
Plane(平面)[]
- 滑鼠左鍵拖放決定平面大小
- 滑鼠右鍵結束命令
- 切換至修改面板調整參數
基本物體建模實例[]
- 學會建立基本物體之後有什麼用處呢,只要好好發揮創意,只用基本物體建模甚至可以贏得一座最佳動畫獎喔!
看看Jeremy Cantor 的動畫短片 "Squaring Off(對陣)",裡頭的所有角色都是一單一基本幾何體組成的,配上精細的動畫設定,就成為優秀的動畫作品了。
作者首頁:http://www.zayatz.com/index.htm
群組操作[]
- 群組是用來一次控制多個物體的操作方式,他可以讓多個物體當作單一物體來移動縮放旋轉,每個物體也仍保有本來的屬性,也可以隨時編輯群組中的單個物體的參數。
建立群組[]
- 選擇所有要群組的物體
- 執行主功能表的群組->成組(Group)命令
- 輸入群組名稱,按下確定完成命令
解散群組[]
- 選擇要解散的群組
- 執行主功能表的群組->觧組(Ungroup)命令
暫時分開群組[]
- 選擇要編輯的群組
- 執行主功能表的群組->開啟(Open)命令
- 此時群組外框會變成粉紅色,代表群組呈開啟狀態,可以編輯單一物體
恢復群組[]
- 選責任一群組內的物體,或是選擇粉紅色群組框線
- 執行主功能表的群組->關閉(Close)命令
- 此時群組又恢復原樣,當作單一物體操作
複合物件[]
- 需要使用兩個以上物體來建立的物件歸類在複合物件分類裡面,在此介紹三種基本的複合物件
Scatter(散佈)[]
散佈是拿物體A分布在物體B上面,例如在草原上分布石塊,或是在金沙巧克力球上分布榛果仁碎片,在這裡我們練習製作簡單的流星錘
- 建立一個Sphere球體作為流星錘本體
- 建立一個Cone圓錐體作為流星錘的刺
- 選擇圓錐體,切換創建分類為複合物件,按下Scatter工具
- 切換到修改面板,按下"拾取分布物件",然後在球體上面點擊滑鼠左鍵,表示要把圓錐分布到球體上
- 調整複製數目到適當數字,例如50
- 嘗試調整各種分布方式
Conform(一致)[]
- 一致物體是拿物體A包裹到物體B上面,例如拿一片鋁箔包住蘋果,鋁箔會變成蘋果的外形,或是拿本來水平的道路模型壓在起伏的地形上,讓道路順著地形起伏變化。在此練習把平面壓在球體上。
- 建立一個Sphere球體
- 建立一個plane平面
- 在透視圖上把平面移到眼睛跟球體之間,並讓球體範圍大過平面
- 選擇平面,切換到複合物體分類,按下Conform工具鈕
- 切換到修改面板,按下"拾取包裹物件"鈕,滑鼠左鍵點選球體,讓平面包裹到球體表面上
- 在參數欄位最下方勾選隱藏包裹物件,這樣會隱藏球體物件,方便觀察平面物件的變形
Boolean(布林)[]
- 布林工具可以拿兩個物體來進行互相合併、削減,或是只保留重疊部份等操作。拿來操作的物體必須是沒有破面的多邊形物體,例如上述的基本物體,因為布林所產生的物體的多邊形不易操作,所以僅適合單純的切削效果,不適合拿來作建模工具。在此練習在方塊牆壁上打個圓洞。
- 建立一個Box物體,作為牆壁。
- 建立一個圓柱體,作為挖洞的模子
- 將圓柱體旋轉90度,並穿插入牆壁,完全穿過去或是埋入一半都可以,但是效果不同
- 選擇牆壁物體,切換到複合物件分類,按下Boolean按鈕
- 切換到修改面板,按下"拾取操作物件B"按鈕,然後滑鼠左鍵點選圓柱體
- 此時會看見牆上開了一個圓洞,若之前圓柱體沒有穿過牆壁,則只會出現凹洞
- 調整參數欄位的操作方式,觀察各種變化
- 調整顯示方式,觀察操作物體