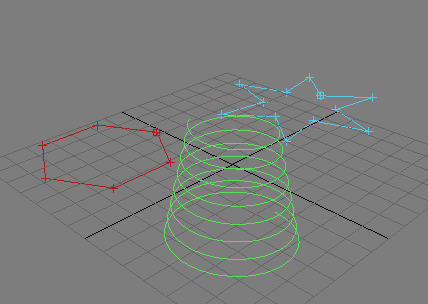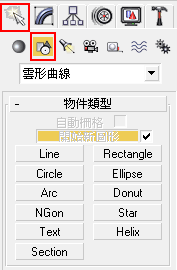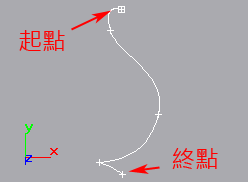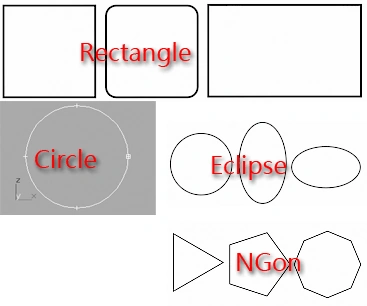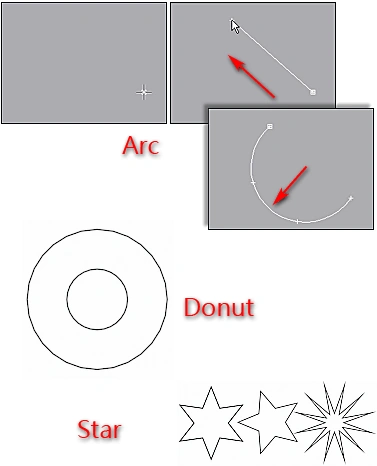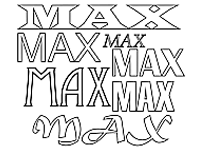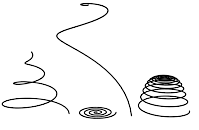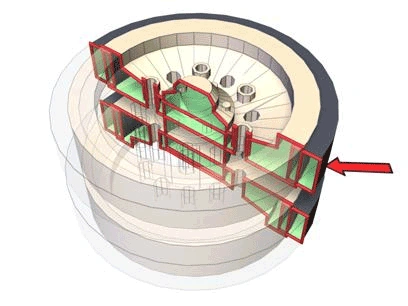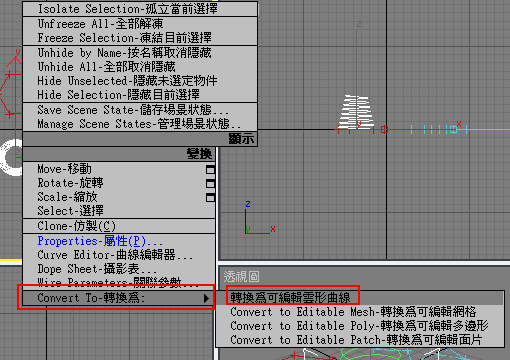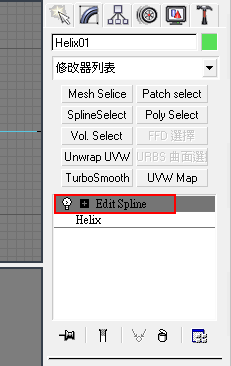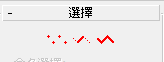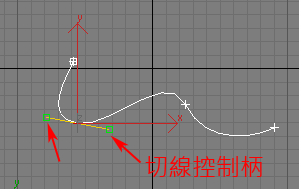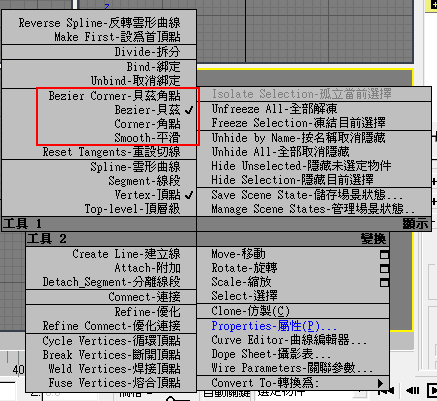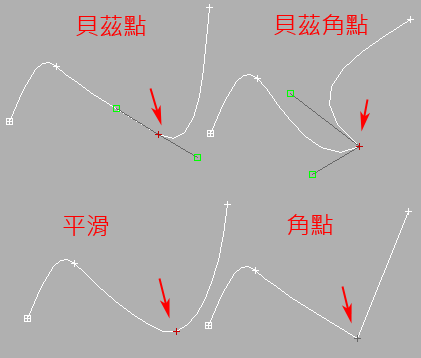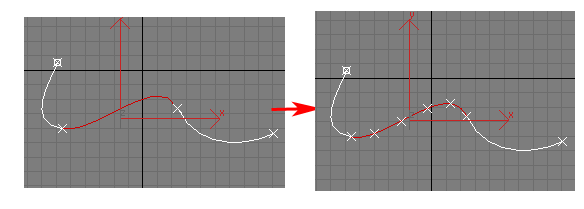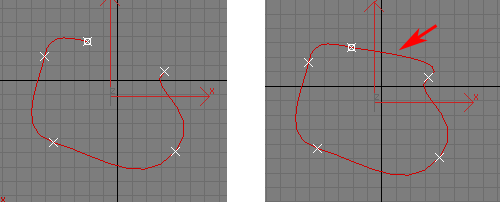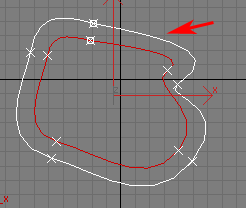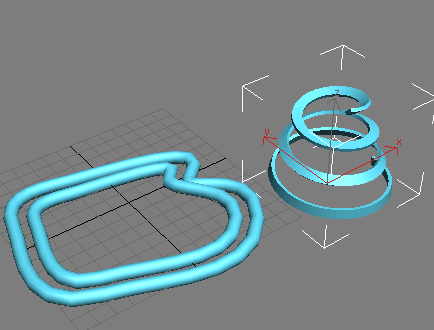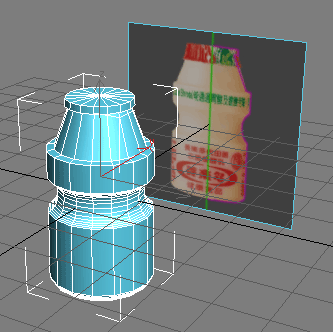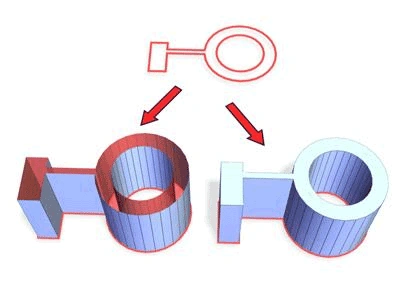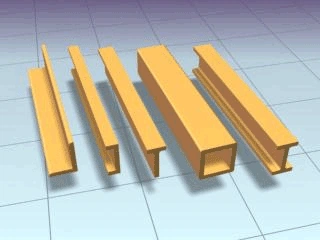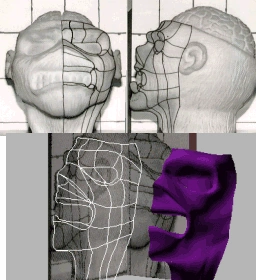- 本週介紹另外一類重要的基礎模型,就是雲形曲線,雲形曲線可以用來建立複雜的立體模型
建立雲形線[]
分類[]
- 雲形線的分類位於創建面板的"圖形(Shapes)"分類中,與之前學過的標準基本體一樣,max也提供了許多基礎的雲形線類型,
方便快速的建立一些常用的形狀,如直線、方形、圓形等等
建立[]
- 1. Line(線)
- 建立Line的方式跟photoshop建立路徑(path)的方式相同,按下Line按鈕之後,在任何視埠上單點或拖放滑鼠左鍵開始繪製雲形曲線,單點左鍵會建立出有折角的節點,拖放則會拉出彎曲的節點
- 2. Rectangle(方形)/Circle(圓形)/Eclipse(橢圓形)/NGon(複數邊形)
- 這三種形狀的建立方式相同,只要滑鼠拖放決定大小長寬即可,同樣在修改面板都可以再次編輯相關屬性
- 3. Arc(弧形)/Donut(甜甜圈)/Star(星形)
- 這類的圖形建立方式都是兩步,第一步都是滑鼠拖放決定大小,第二步都是移動滑鼠調整外觀,然後單擊滑鼠左鍵決定,右鍵結束
- 4. Text(向量文字)
- 向量文字一樣是滑鼠拖放決定大小之後,再到修改面板調整參數,例如字型、間距,或是文字內容等等
- 5. Helix(螺旋形)
- 螺旋形是立體形狀,所以建立步驟有三步,第一步滑鼠拖放決定底部大小,第二步移動滑鼠調整高度,單擊左鍵決定高度,第三步移動滑鼠調整頂步大小,最後單擊左鍵決定大小,右鍵結束。同樣在修改面板可以進一步調整相關參數
- 6. Section(剖面線)
- 剖面線也是拖放滑鼠建立出一個剖平面,然後用移動旋轉工具去調整剖面的位置與方向,當剖面與多邊形相交時,會顯示黃色剖線,此時在修改面板按下"建立圖形"按鈕,即可建立出多邊形的剖面線,是一個新的可編輯雲形線,這個工具在建立建築物剖面的時候相當有用
轉換[]
- 多邊形的最基本類型是可編輯多邊形(Editable Poly),雲形線的最基本類型是可編輯雲形線(Editable Spline),也跟轉換成可編輯多邊形的方式相同,只要在圖形(Shapes)上按右鍵就可以轉換為可編輯雲形線(Editable Spline)
- 另一種方式是給圖形添加Edit Spline修改器,這樣就可以保存圖形的建立資訊
新增雲形線[]
直接透過修改面板的建立雲形線(Create Line)按鈕就可以新增雲形線,完成之後與原來的線段仍然是屬於同一個物體
編輯雲形線[]
- 一旦圖形轉換成可編輯雲形線,就可以對圖形進行加工,與可編輯多邊形類似,雲形線也是透過次物體模式來編輯,總共有三種次物體類型,頂點,線段,以及雲形曲線
頂點(Vertex)[]
- 頂點是最基本的次物體,適合用來調整曲線的形狀
- 1. 移動
- 2. 調整切線(Tangent)
- 3. 改變頂點類型(Vertex Type)
- 選擇頂點按滑鼠右鍵可以改變頂點的轉角類型:
- 貝茲角點(Bezier Corner): 轉角銳利,兩側為曲線,並可以調整切線
- 貝茲(Bezier): 轉角平滑,可以調整切線
- 角點(Corner): 轉角銳利,無切線控制柄
- 平滑(Smooth): 轉角平滑,不可以調整切線
- 4. 插入頂點(Insert)
- 按下插入按鈕便可以在任何線段上插入頂點,滑鼠左鍵單擊再移動滑鼠調整插入位置,再點一次左鍵決定位置,右鍵結束命令
- 5. 刪除頂點
- 選擇要刪除的頂點再按鍵盤"Delete"鍵便可刪除頂點
線段(Segment)[]
- 線段的操作較單純,常用的只有拆分及優化而已
- 1. 拆分(Divide): 設定好分段數目按下分段按鈕,線段就會依照分段數目等分成好幾段(拆分按鈕只存在於Edit Spline修改器參數欄)
- 2. 優化(Refine): 由於拆分按鈕只存在於Edit Spline修改器參數欄,如果不使用Edit Spline修改器的話,可以改用優化按鈕來達到類似效果,按下優化之後,在線段上點擊滑鼠左鍵,就可以在不改變線段形狀的前提下增加頂點數目
雲形曲線(Spline)[]
- 雲形曲線類似多邊形的元素(Element)次物體類型,所有相連的頂點都會一起被選取,方便做整體的操作
- 1. 關閉(Close)
- 2. 輪廓(Outline)
顯示效果[]
- 雲形曲線除了以線段的型式顯示之外,max還提供了方便的功能,可以讓雲形線直接以多邊型方式顯示,在雲形線修改面板的著色(Rendering)項目下,可以調整相關參數
- 1. Enable in renderer: 在算圖時以多邊型顯示
- 2. Enable in viewport: 在視埠中以多邊型顯示
- 3. Radial: 線段使用圓型剖面,可以調整粗細(Thickness),剖面邊數(Sides),以及剖面旋轉角度(Angle)
- 4. Rectangular: 線段使用方型剖面,可以調整剖面的長寬,旋轉角度,以及長寬比例
相關修改器[]
- 透過適當的修改器可以利用雲形曲線來建立多邊形物體,在此介紹幾種常見的建模修改器
Lathe(旋轉成形)[]
- Lathe修改器類似陶藝的轉盤,把雲形線當作剖面線繞著特定軸心旋轉一圈來生成多邊形,很適合拿來製作寶瓶或水瓶
- 請打開Week07的範例檔Yakudo.max
- 1. 從正視圖製作x軸右半邊的剖面線
- 2. 將雲形線起點終點的x軸位置歸零
- 3. 切換到階層(Hierarchy)面板,按下僅影響軸(affect pivot only)
- 4. 使用移動工具把軸心的x座標值歸零,再按一次僅影響軸結束命令
- 5. 切換到修改面板,添加Lathe修改器,調整各種參數觀察變化
- 6. 如果發現產生的面朝內,可以勾選翻轉法線,焊接內河則可以把中心的點都焊接起來,避免著色錯誤
Extrude(擠出)[]
- Extrude的原理是利用雲形線作為輪廓來長厚度,有點像蛋糕模子的作用
- 1. 選擇雲形線
- 2. 添加Extrude修改器,此時會以該雲形線為輪廓擠出厚度,如果雲形線沒有封閉,則只有牆壁沒有封口
- ===Sweep(沿曲線擠出)===
- Sweep的原理是拿一個形狀作為剖面,然後沿著雲形線擠出外型,適合拿來製作空心字
- 1. 選擇雲形線
- 2. 添加Sweep修改器,調整各種剖面形狀及參數觀察效果
Surface(曲線組成曲面)[]
- Surface的原理是用雲形線來建立曲面,最基本的要求是曲面要由四個或三個雲形線圍住,也就是雲形線之間的端點要在相同位置(不必焊接(Weld)成同一個點,只要融合(Fuse)即可)
- 1. 選擇準備妥當的雲形線
- 2. 添加Surface修改器建立曲面
- 3. 調整雲形線外型,曲面會跟著變化
期中作業[]
- 期中作業讓大家練習並熟悉已經學習過的操作技術,作為下半學期學習的準備,作業共分三種難度,並有相對應的分數,只要任選一種難度一種主題來做就可以,加分條件另記
新手級[]
- 1. 在視埠中建立十種基本幾何體(Standard Premitives),並排列整齊,65分
- 2. 在視埠中建立十種基本雲形線物體(Spline),不包含剖面線 (Section),並排列整齊, 65分
- 3. 加分條件:替每個物體重新命名,取個與內定名稱不同的名字,加5分
- 4. 加分條件:將十個物體排成特定圖案,例如排成圓形,或是排成數字等等,加5分
入門級[]
- 1. 使用標準基本體組成有意義的模型,例如動物,機器人,城堡等等,至少要用20個標準基本體,75分
- 2. 加分條件:附上操作過程的截圖,就是每做一點點進度就按下"Print Screen",然後在photoshop貼上並儲存,至少要五張截圖,加5分
- 3. 完成第2項條件之後(第二項條件未完成不加分),將物體組成群組並命名群組,可以分很多組或是只有一組,加5分
進階級[]
- 1. 依照第五週的多邊形作法建立大波露模型,並指定適當材質,85分
- 2. 利用多邊型操作工具例如擠出,插入,倒角等方式來建立任何主題的模型,例如電腦螢幕,手機,怪物等等,85分
- 3. 利用雲形曲線加修改器建立多邊型模型,例如利用Lathe製作花瓶,或是用 Extrude製作立體字,以及利用Surface修改器建立曲面模型等等,85分
- 4. 加分條件: 附上操作過程的截圖,至少五張, 加5分
- 5. 完成第四項條件之後,利用布林運算來製作大波露或任意模型的缺口效果,加5分