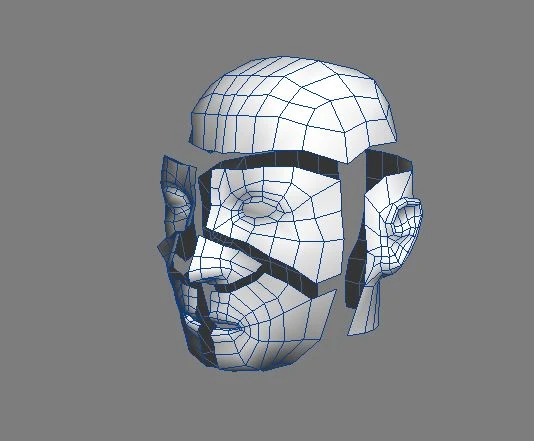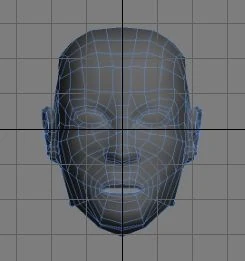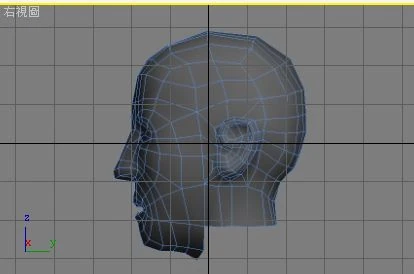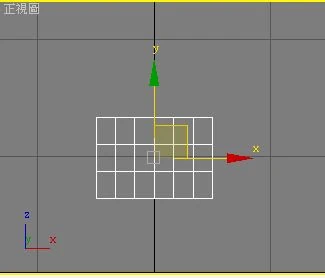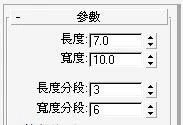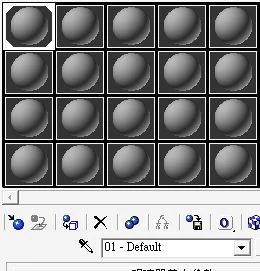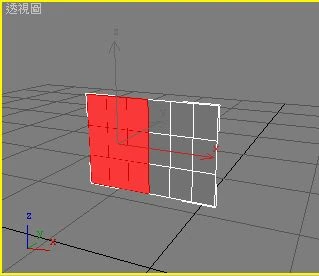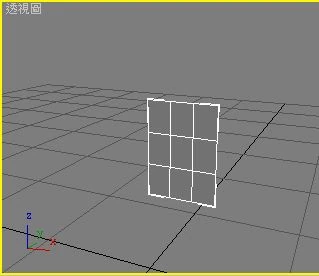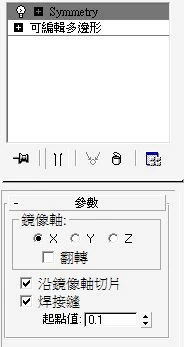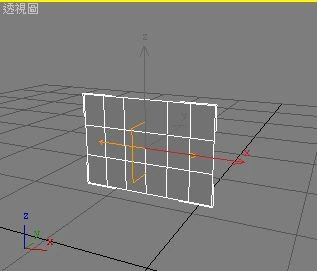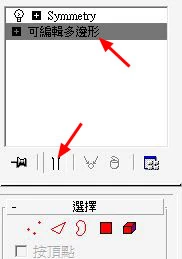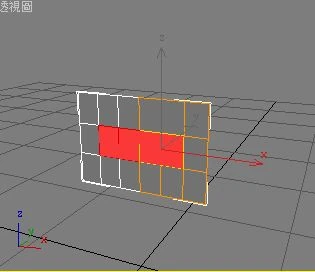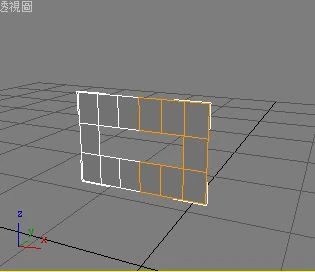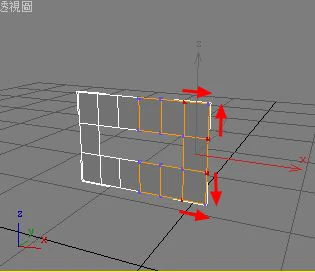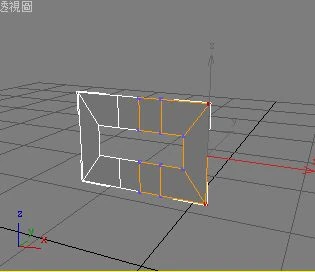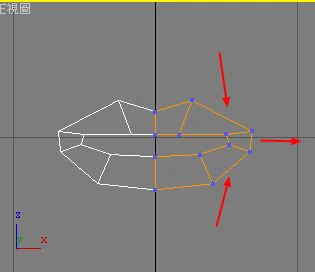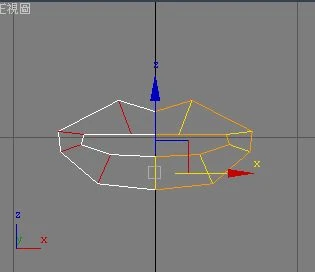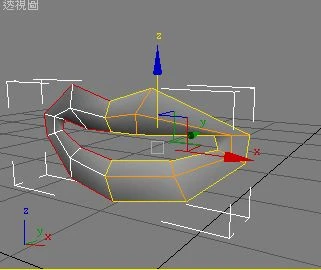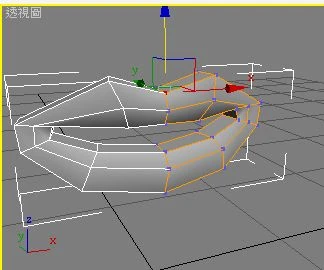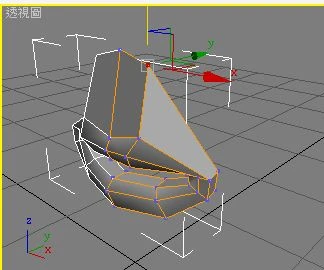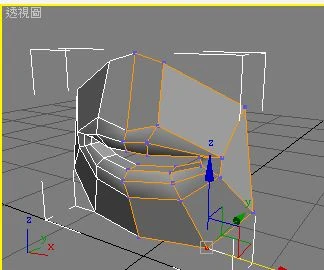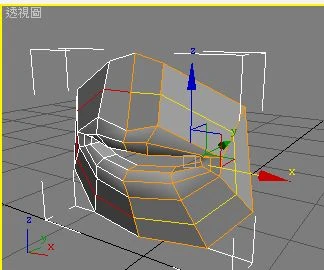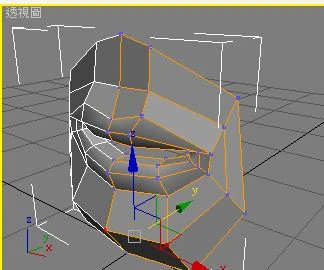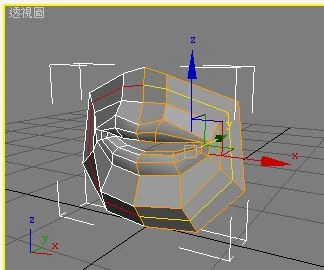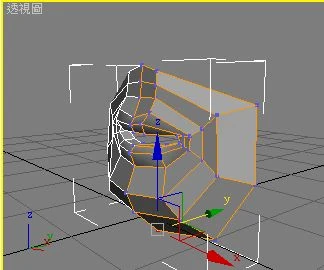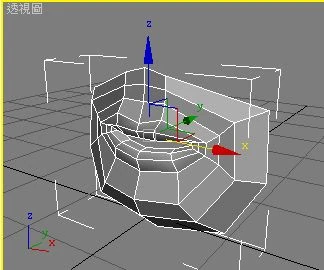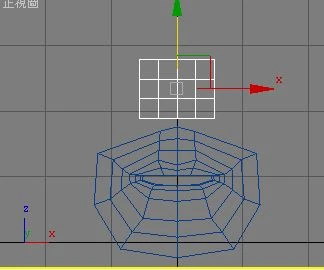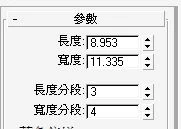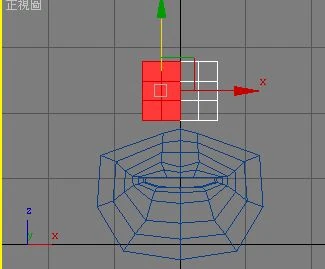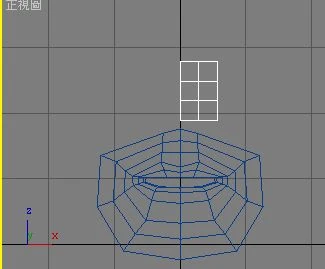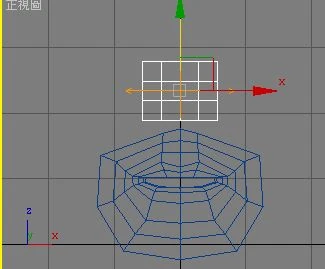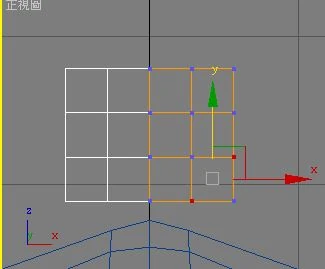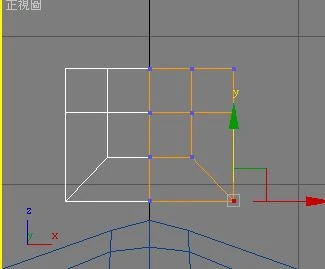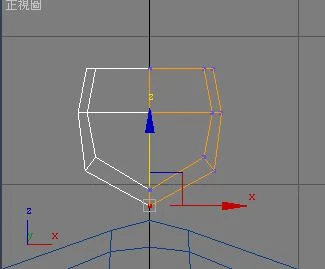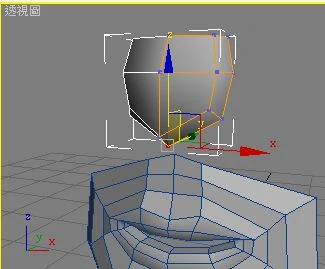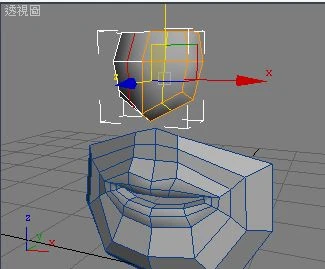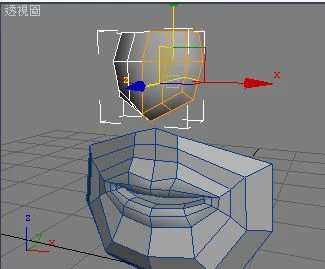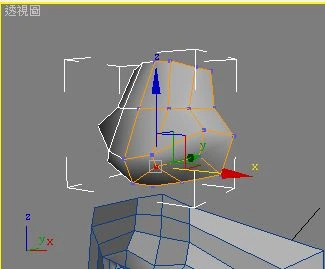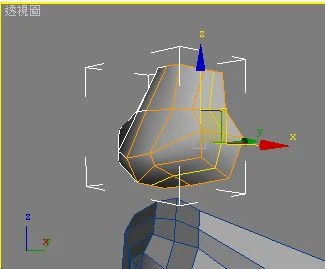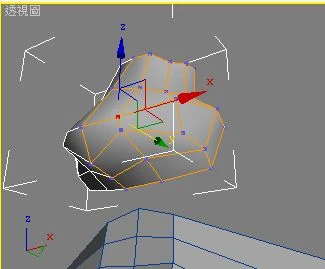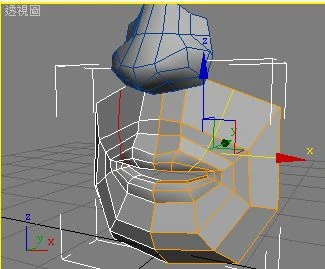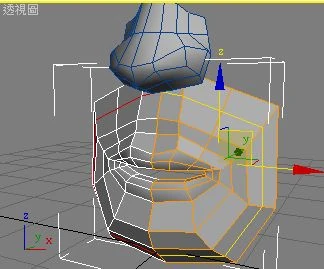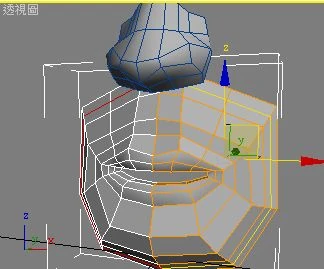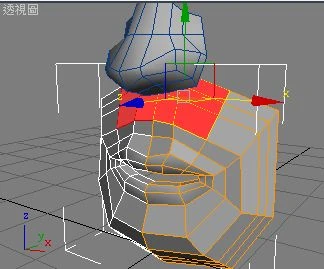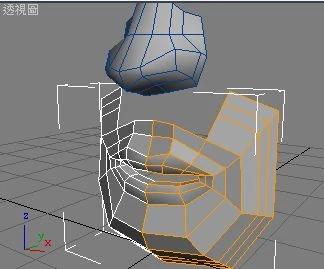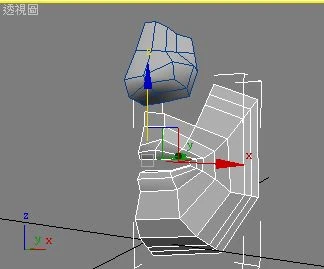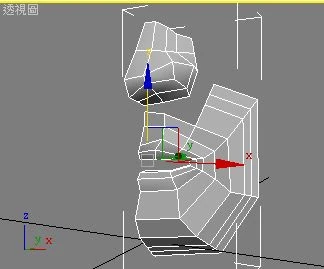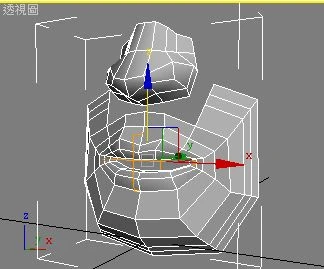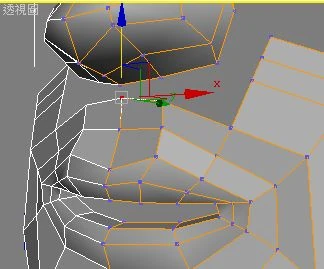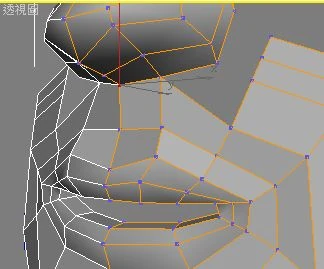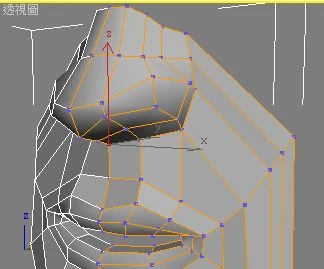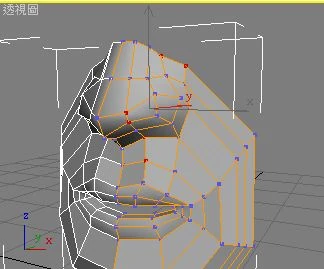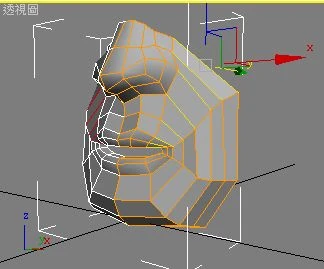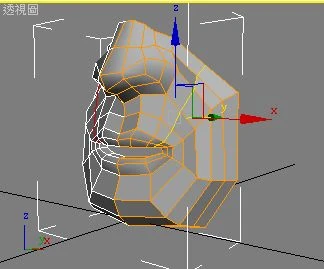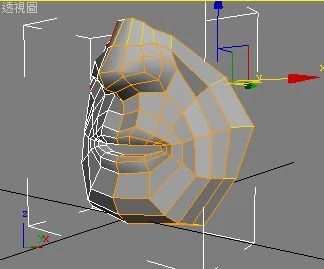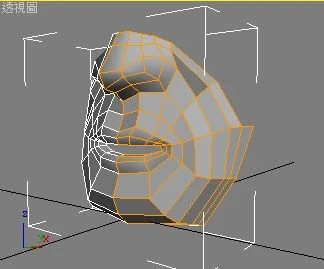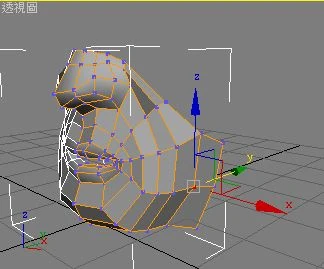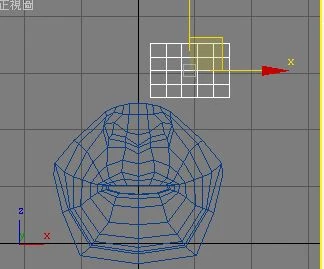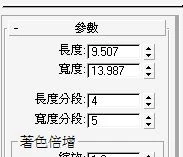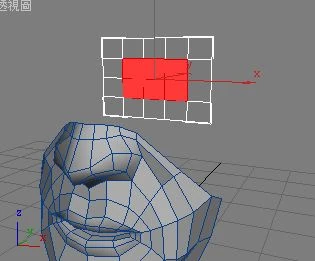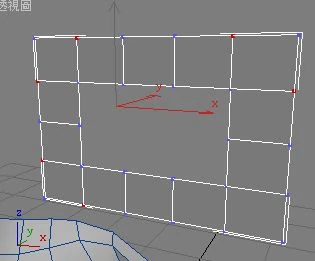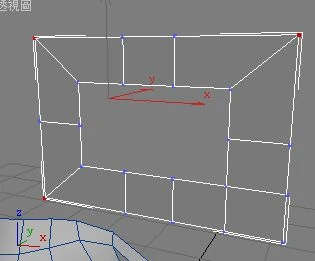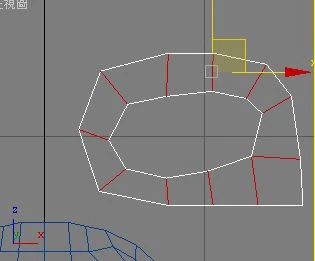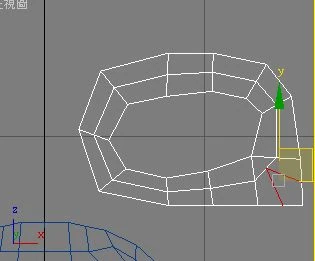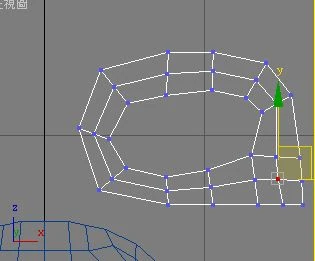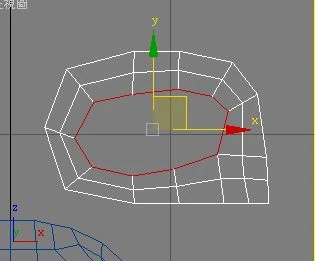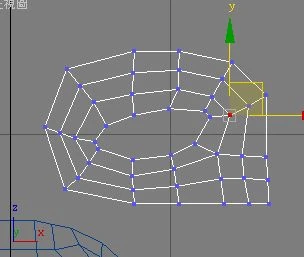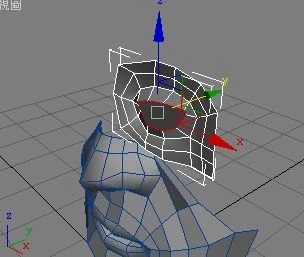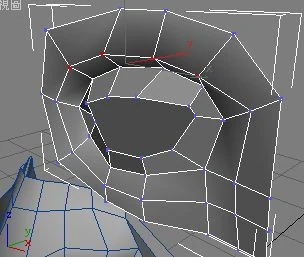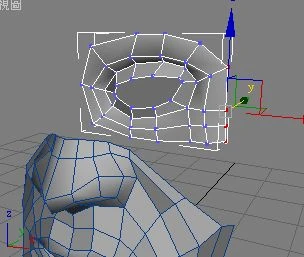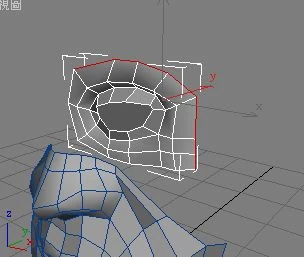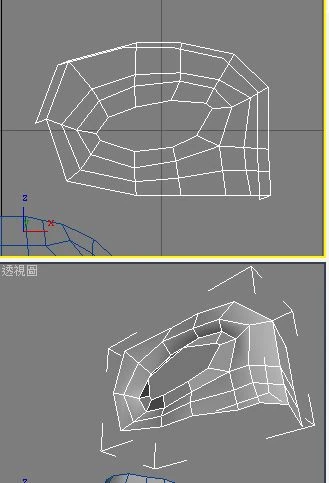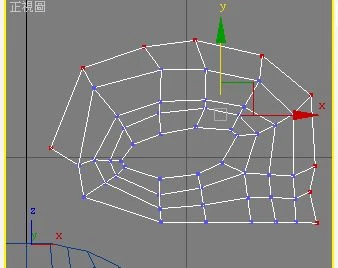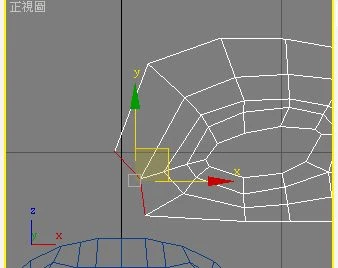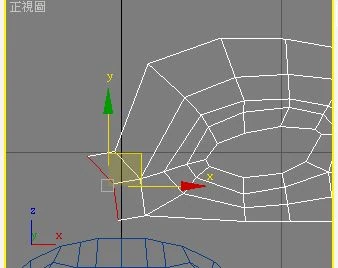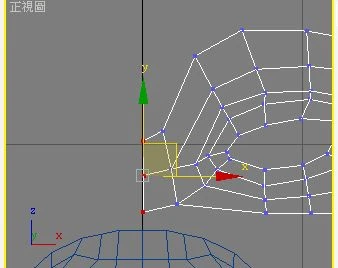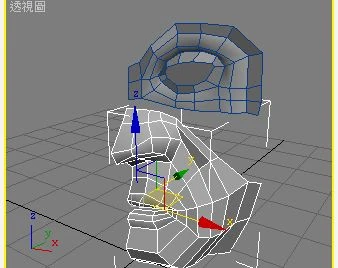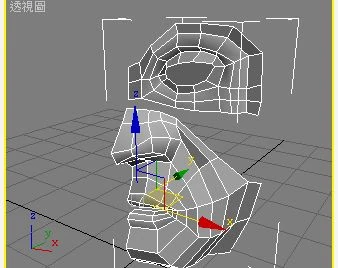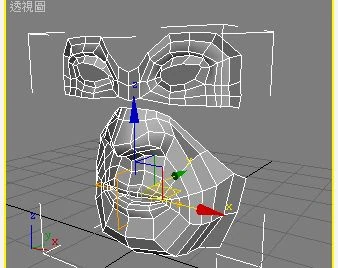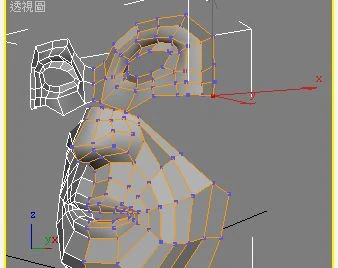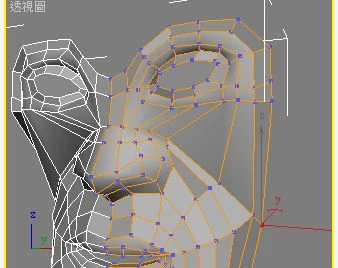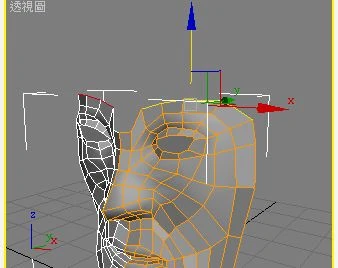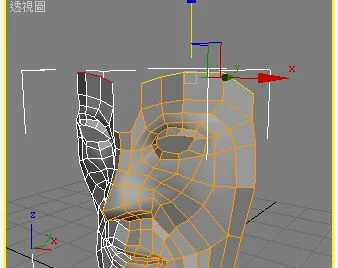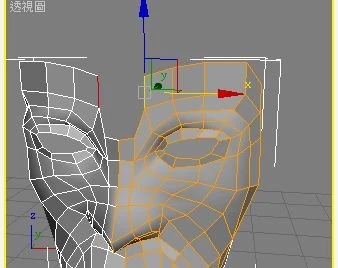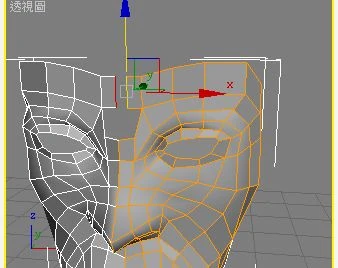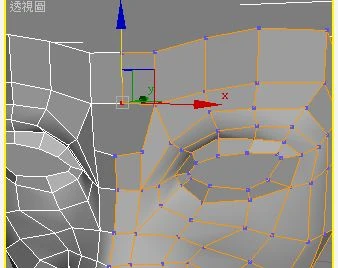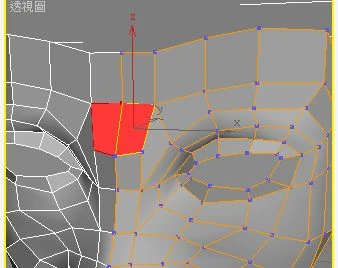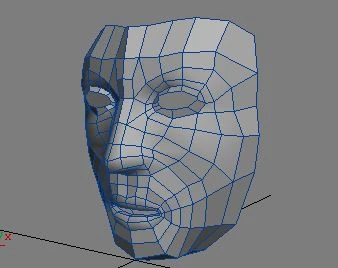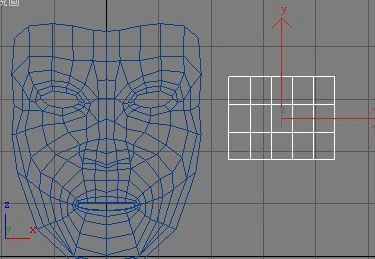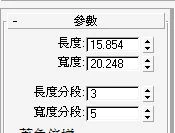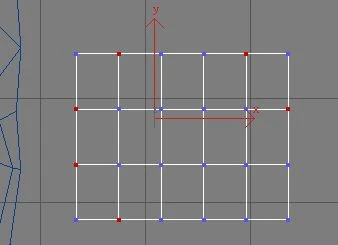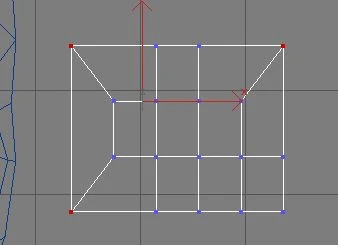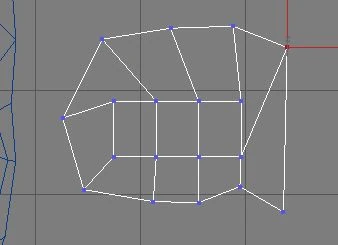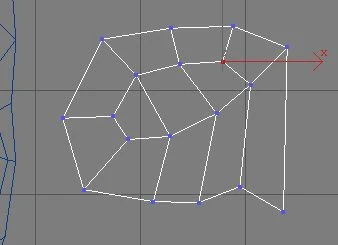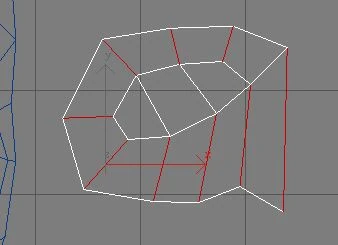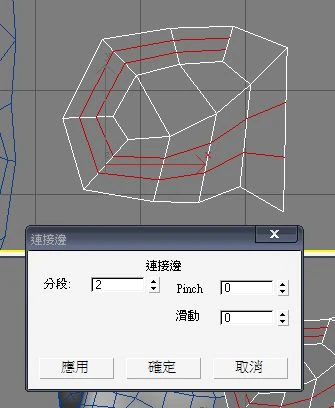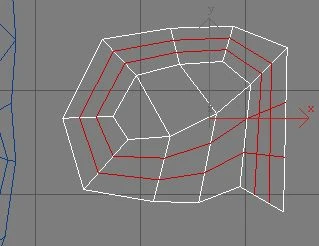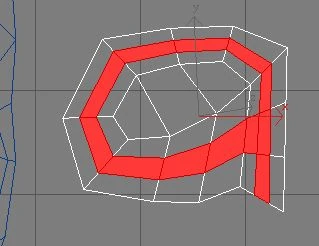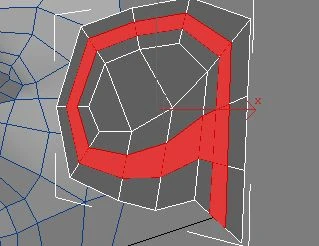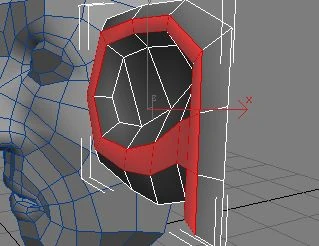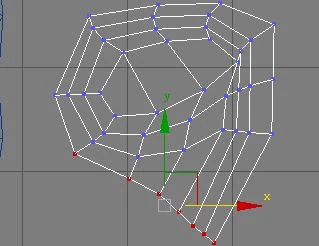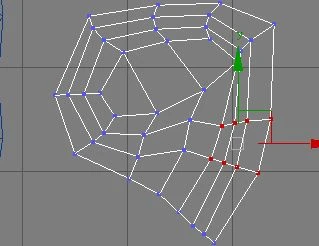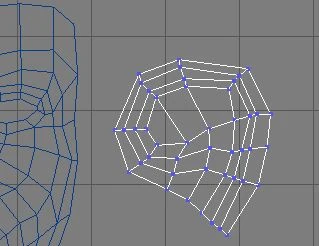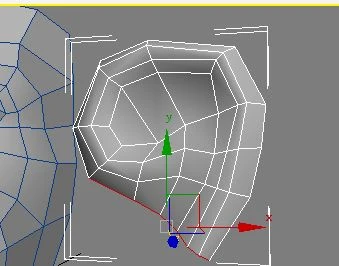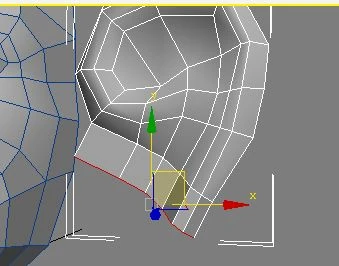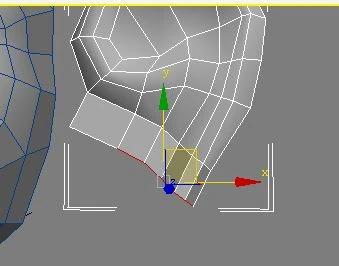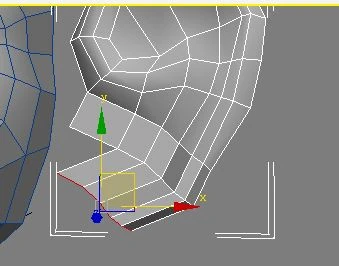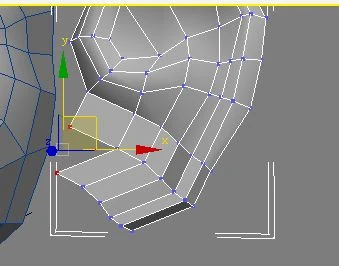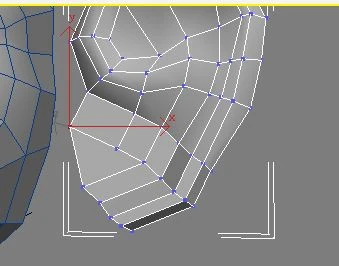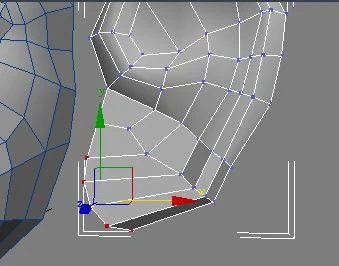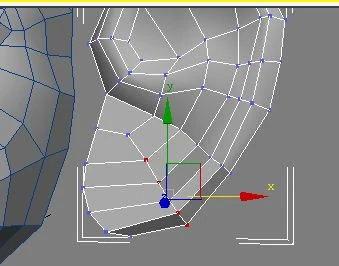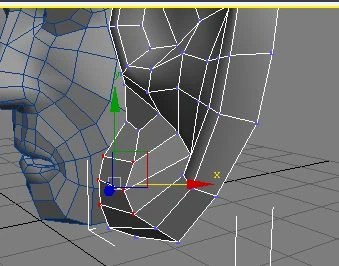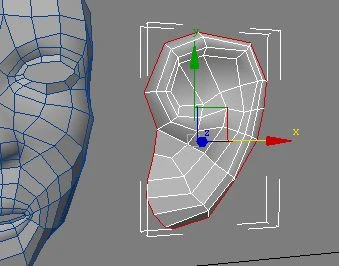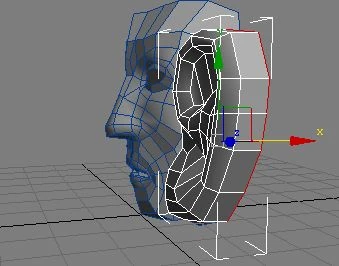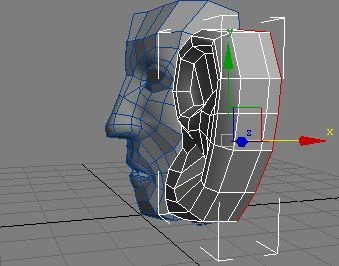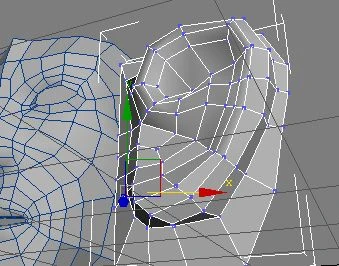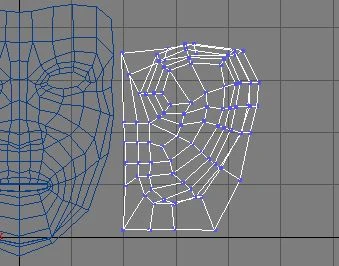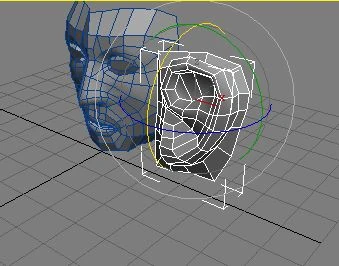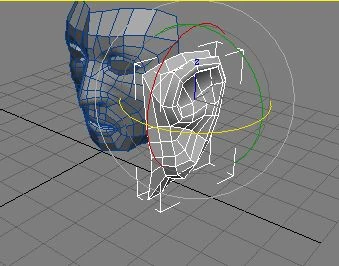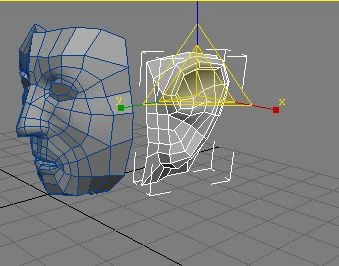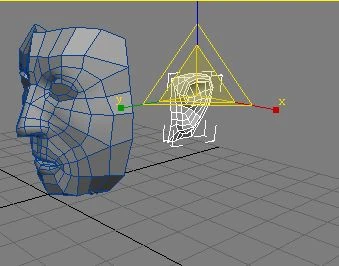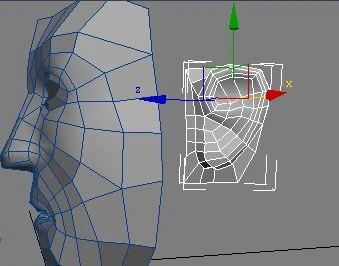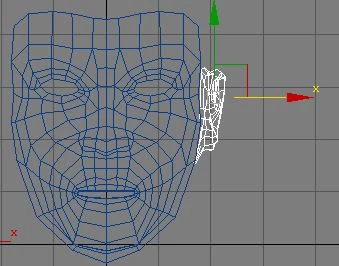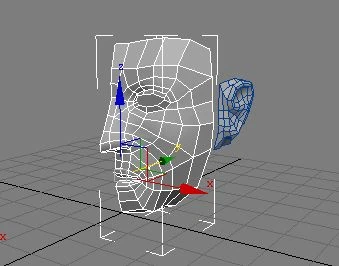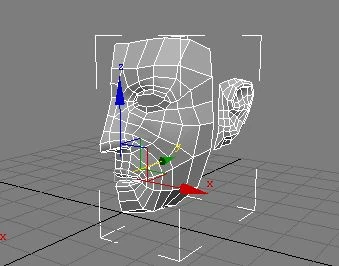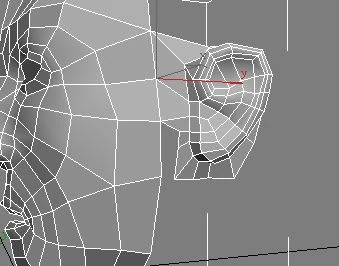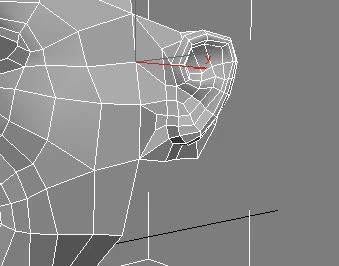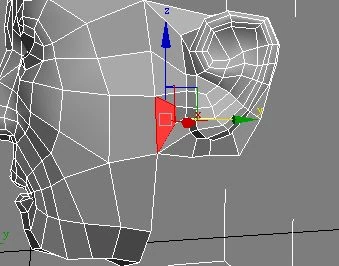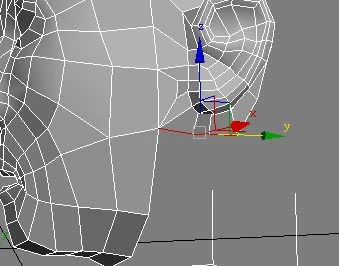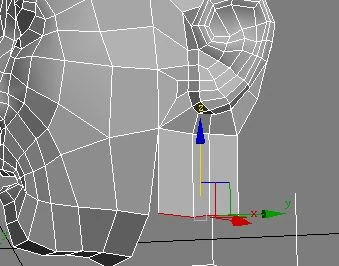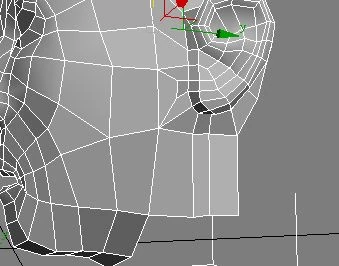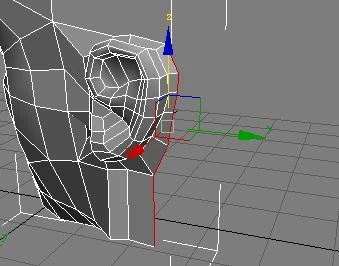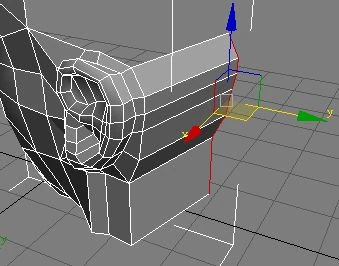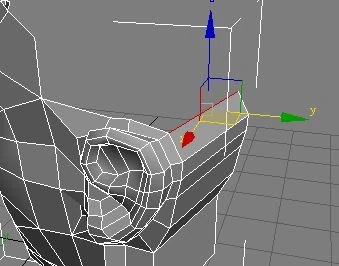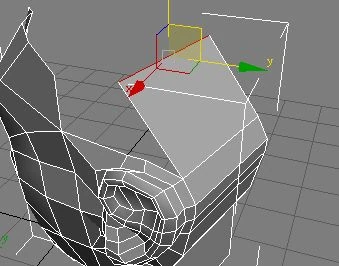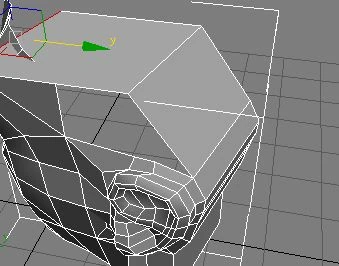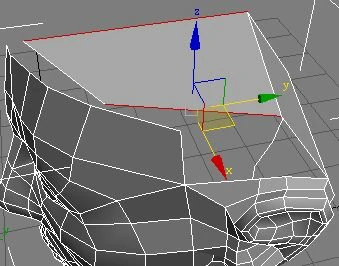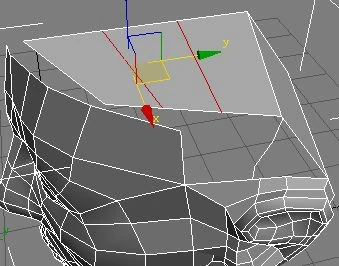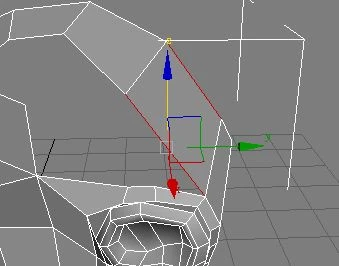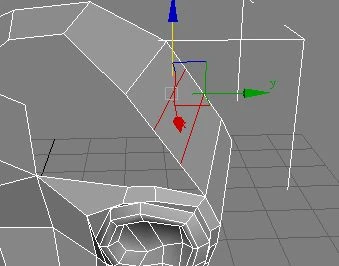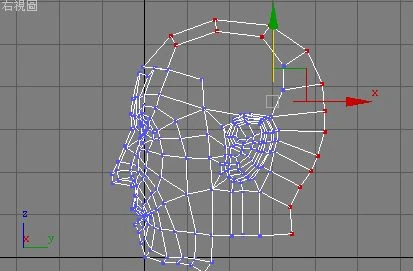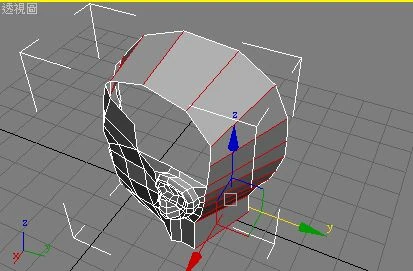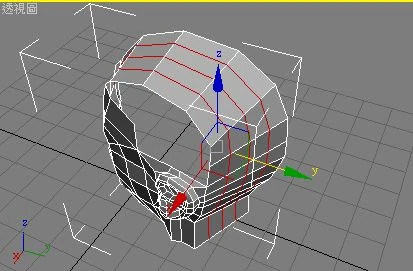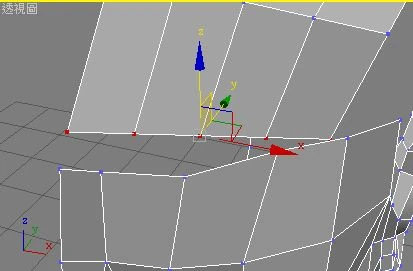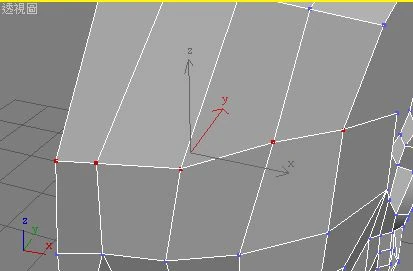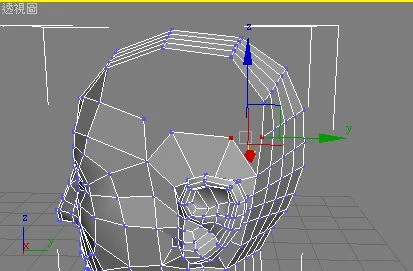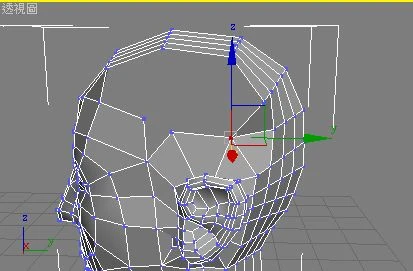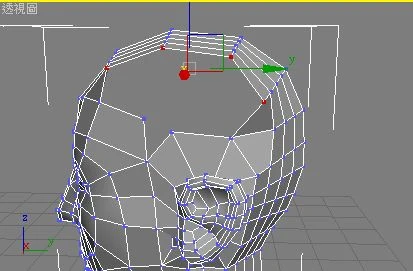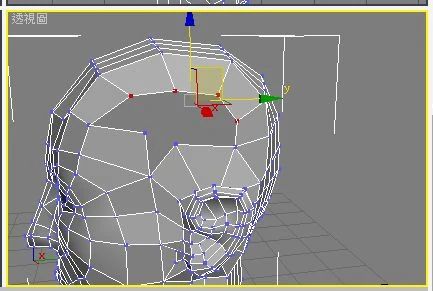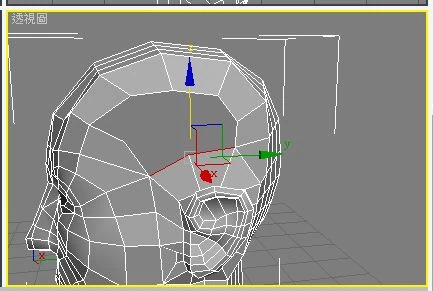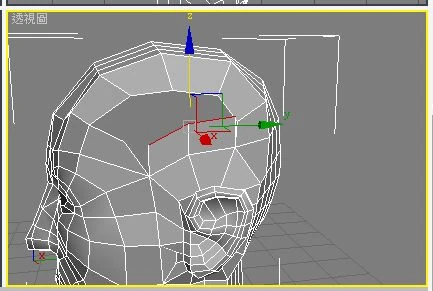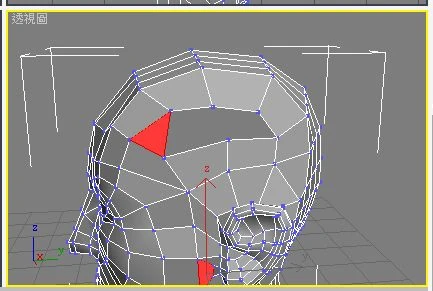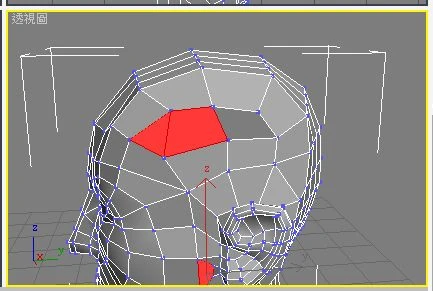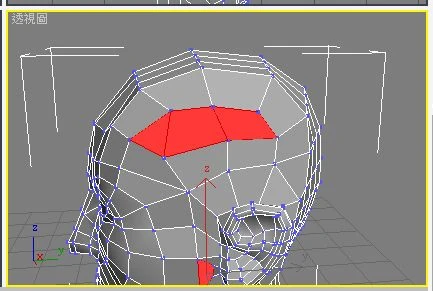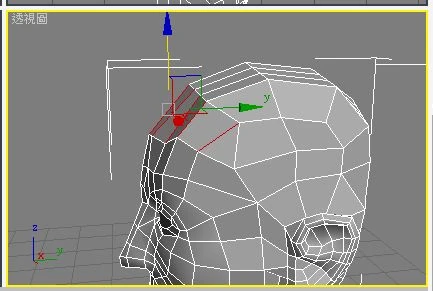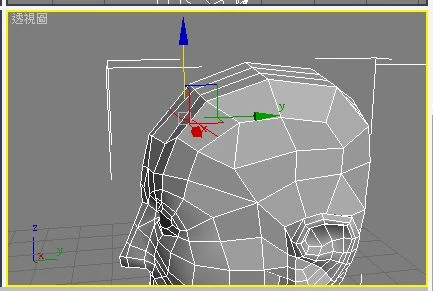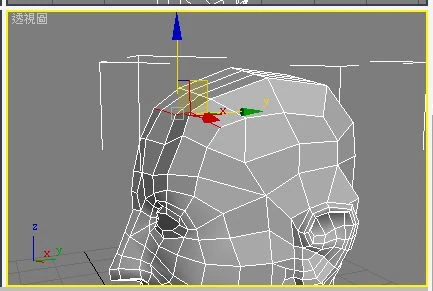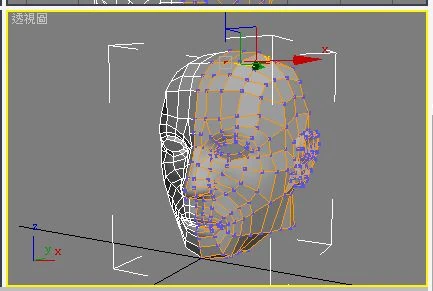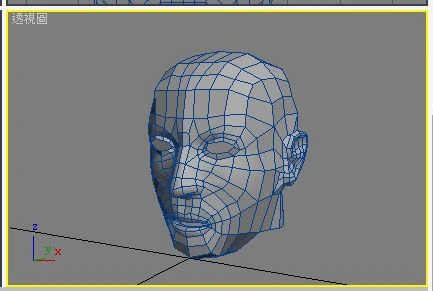頭部建模[]
簡介[]
- 本週學習頭部的多邊型建模方式,上學期曾經介紹過Box建模方式,就是從一個簡單的方塊開始,一步一步細切而成的作法,該做法對整體造型的掌握較容易,但技術難度較高,花費的時間也較多,所以本週介紹另一種組合式作法,就是把眼睛嘴巴耳朵分開製作,最後再縫合起來,這種做法很適合有參考圖片時使用,佈線起來也較容易。
準備視圖背景[]
- 建模的時候,通常都會參考現有圖片,最基本的作法就是準備正面與側面的頭部參考圖,然後分別設定為正視圖與側視圖的視圖背景,本週的範例檔裡面也有兩張參考圖,但不是普通的照片或設定圖,而是完成之後的模型線框圖,這樣可以讓大家更容易進行佈線的調整,是初學時候常用的作法。
- 1. 在正視圖上點一下滑鼠右鍵,確認目前視圖是正視圖
- 2. 執行視圖 -> Viewport Background - 視圖背景
- 3. 按下背景源欄位的"檔案"按鈕,指定"front_view.jpg"為背景圖
- 4. 長寬比欄位選擇"匹配點陣圖"
- 5. 右下方欄位確定"顯示背景"打勾,但"鎖定縮放/平移"先不打勾
- 6. 按"確定"結束設定
- 7. 在正視圖中使用Ctrl + Alt + 滑鼠中鍵縮放視圖,讓人頭圖片上下緣剛好是六格格線的長度,左右位置不必對齊
- 8. 再次執行視圖 -> Viewport Background - 視圖背景,將右下角的"鎖定縮放/平移"打勾,按下"確定",此時背景圖就會跟著試圖縮放了
- 9. 在左下角的左視圖名稱上按右鍵,選擇視圖->右視圖,將目前視圖改成右視圖
- 10. 重複步驟2~8將right_view.jpg設定為視圖背景,記得高度也要是六格格線
嘴巴[]
- 1. 在"正視圖"中央建立一個Plane平面多邊形物件,並將x方向位移歸零,分段參數如圖
- 2. 按"m"打開材質編輯器,將第一個材質指定給平面
- 3. 將平面轉成可編輯多邊形,切換到"多邊形"次物體模式,刪除左半邊的多邊形,只保留右半邊的部份
- 4. 切換回"主物體"模式後,添加一個"Symmetry"對稱修改器,維持原來參數設定即可
- 5. 按下修改器列表的可編輯多邊形,並按下下方的顯示最終結果按鈕,這樣就可以同時編輯多邊形並看到對稱修改器的效果
- 6. 刪除中央內側的兩個多邊形
- 7. 使用"目標焊接"將兩個角落旁邊的點焊接到角落點上
- 8. 在正視圖移動調整頂點位置,對齊參考圖的嘴巴佈線
- 9. 選擇嘴唇內部的任一邊,按下環形選擇所有內部邊,按下連接分一段
- 10. 調整造型,讓嘴唇有立體感,並呈弧線分布
- 11. 選擇最外圈以及最內圈的邊,按住Shift並沿y方向移動,可以長出厚度
- 12. 調整最外圈的頂點位置
- 13. 增加一圈外圈分段,並調整頂點位置
- 14. 再增加一圈外圈分段,並調整位置
鼻子[]
- 1. 與嘴巴相同,先在正視圖嘴巴上方建立一個平面多邊形,分段4x3,轉換成多邊形之後刪除左半邊,並添加Symmetry修改器,再指定嘴巴相同的材質
- 2. 使用"目標焊接"焊接圖上的頂點
- 3. 如圖從正視圖與透視圖調整頂點位置
- 4. 如圖進行垂直方向與水平方向的分段,並調整頂點位置
- 5. 外圈再連接一次,並調整頂點位置
- 6. 選擇嘴巴模形,如圖連接嘴唇右上方的邊來分段
- 7. 外圈再連接一次
- 8. 外圈再連接一次
- 9. 如圖刪除人中上方六個多邊形
- 10. 移除鼻子與嘴巴的對稱修改器
- 11. 選擇嘴巴並按下多邊形修改面板的"附加"按鈕,再點選鼻子讓兩個模型合成同一個模形
- 12. 重新添加Symmetry修改器
- 13. 依照圖示的頂點進行目標焊接
- 14. 再次連接嘴角右上方的邊,好多分一段
- 15. 選擇下巴邊緣的邊,按住Shift沿y方向拉出新分段
- 16. 依照參考圖調整頂點位置
眼睛[]
- 1. 在鼻子右上方建立一個Plane物體,長寬分段4x5
- 2. 刪除中間六格多邊形
- 3. 如圖用"目標焊接"焊接左上,右上,以及左下角的頂點
- 4. 從正視圖調整頂點位置
- [[圖像:hm_81
Tip: 想要快速移動頂點位置,可以將座標系統切成"螢幕",然後按"x"隱藏移動把柄(gizmo),再按F8切換活動軸,確認x跟y軸都是紅線,此時就可以直接拖動頂點來移動了,這個方法在所有視圖都適用,在透視圖配合旋轉視圖操作可以超快速建模,唯一要留意的是正中央的頂點要小心移動,最好是在左視圖或右視圖移動,以免破壞對稱。
- 5. 依照下圖分段外圍邊
- 6. 選擇眼框的邊,使用縮放工具按住Shift並縮小,往內拉出新的分段
- 7. 依照參考圖調整頂點位置
- 8. 選擇右緣與上緣的邊,按住Shift並沿y軸移動以拉出厚度,拉完之後調整外緣頂點位置
- 9. 選擇圖示的兩個邊,按住Shift往-x方向移動以拉出新分段,並將中央的頂點x移動值歸零
- 10. 移除鼻子嘴巴的對稱修改器,按"附加"後點選眼睛,讓兩者合而為一,完成之後再添加Symmetry修改器
- 11. 使用"目標焊接"焊接眼睛下緣與鼻子上緣的頂點
- 12. 選擇眼睛上緣的四個邊,按住Shift往上移動拉出新分段,並調整頂點位置
- 13. 選擇眉心的邊,Shift往內拉出新分段,並將頂點x位移值歸零
- 14. 使用多邊形次物體的"建立"工具來補齊眉心的空洞
- 15. 調整頂點位置
耳朵[]
- 1. 在正視圖臉右邊建立Plane多邊形物體,長寬分段3x5
- 2. 如圖用目標焊接焊接右上,左上與左下方的頂點
- 3. 如圖調整頂點位置
- 4. 如圖連接再切割邊
- 5. 選取中間的多邊形,往-y方向移動,拉出立體感
- 6. 調整頂點位置
- 7. 如圖選取下緣的邊,按住Shift移動拉出新分段
- 8. 少選一個邊,再往斜下拉出新分段
- 9. 焊接叉開的頂點
- 10. 調整頂點位置與耳垂立體感
- 11. 選擇耳朵外緣的邊,按住Shift往y方向拉出厚度兩次
- 12. 如圖調整外緣頂點位置,並讓耳朵有立體感
- 13. 移動或旋轉加縮放,把耳朵移到合理的位置
- 14. 移除臉的Symmetry修改器,附加耳朵,再添加Symmetry修改器回去
- 15. 使用目標焊接連接耳朵前緣與臉外緣
- 16. 選擇耳朵下緣的邊Shift拉出新分段,並焊接叉開的頂點
縫合[]
- 1. 選擇耳朵後面的所有邊,往中央Shift拉出新分段
- 2. 選擇新分段上緣的邊,往前額分兩次Shift拉出分段,並將中央點的x位移值歸零
- 3. 用"連接"分段頭頂與後腦勺的邊,各分三等分
- 4. 從右視圖調整頭部的輪廓頂點
- 5. 環形選擇頭頂的邊並"連接"分三段
- 6. 目標焊接頭頂與前額的頂點
- 7. 如圖先焊接耳朵後方叉開的頂點,再調整耳朵上方頂點的位置
- 8. 選擇空洞下緣的邊,往上Shift拉出分段
- 9. 使用多邊形次物體的"建立"來依次封住洞口
- 10. 選擇前額的平行邊,連接一段,再調整頂點位置
- 11. 最後整理