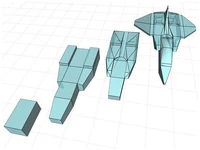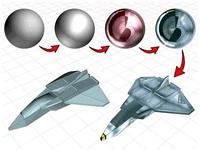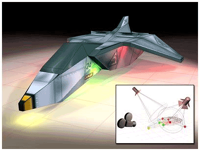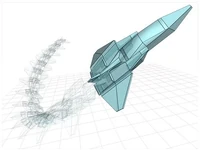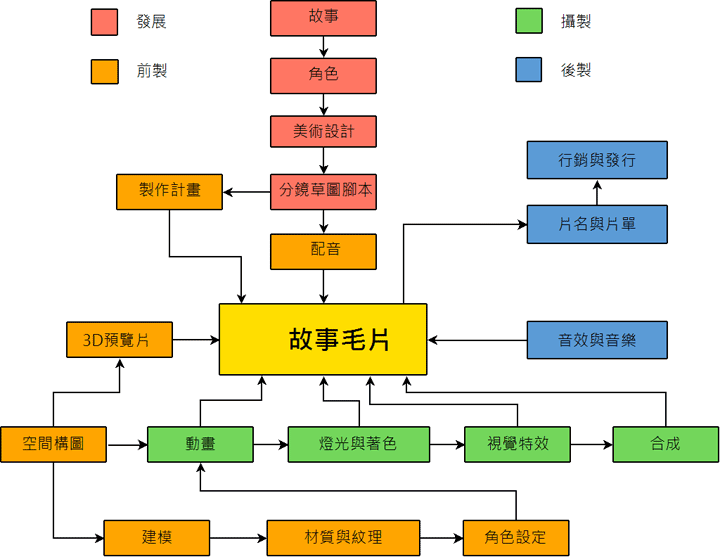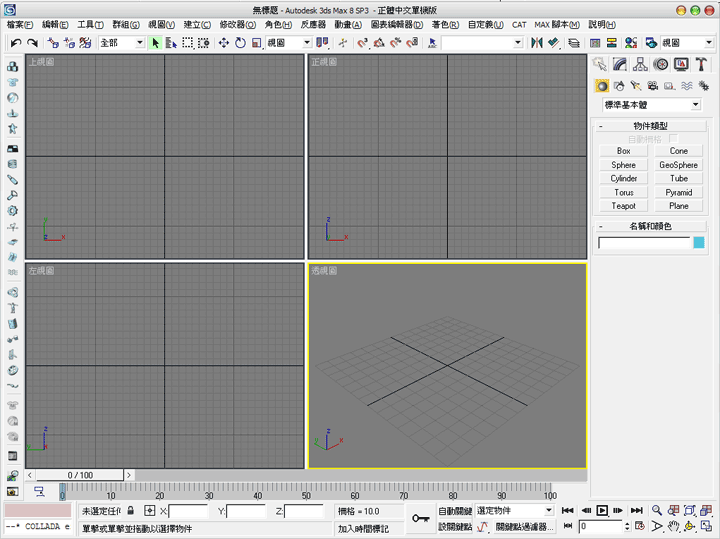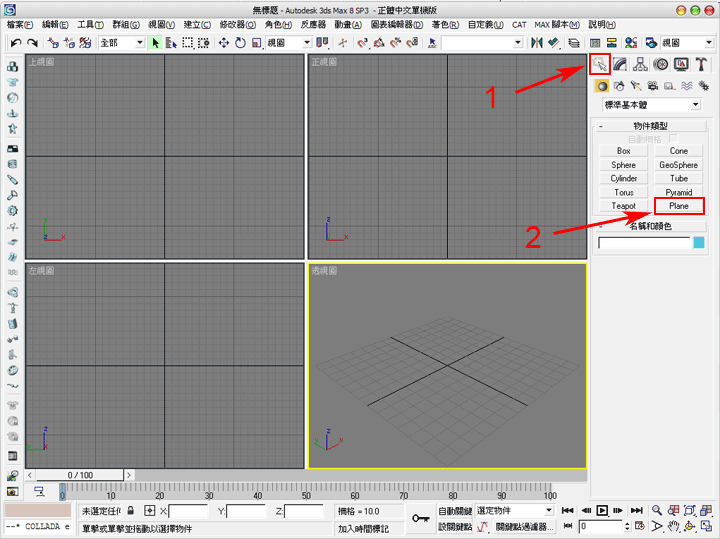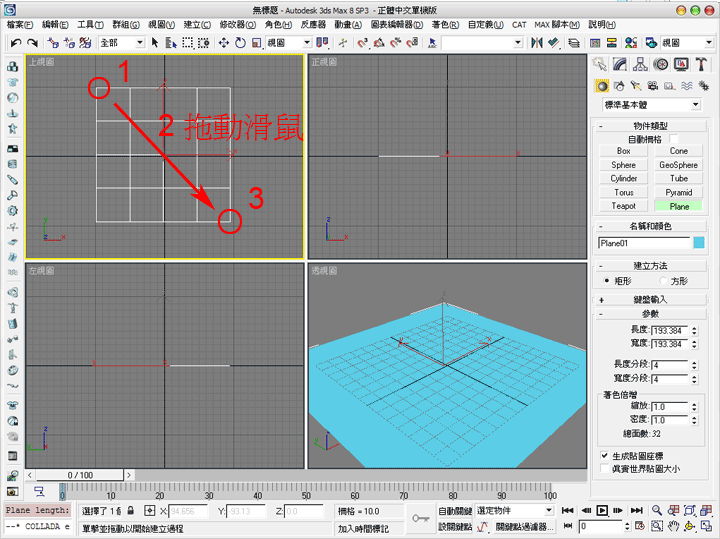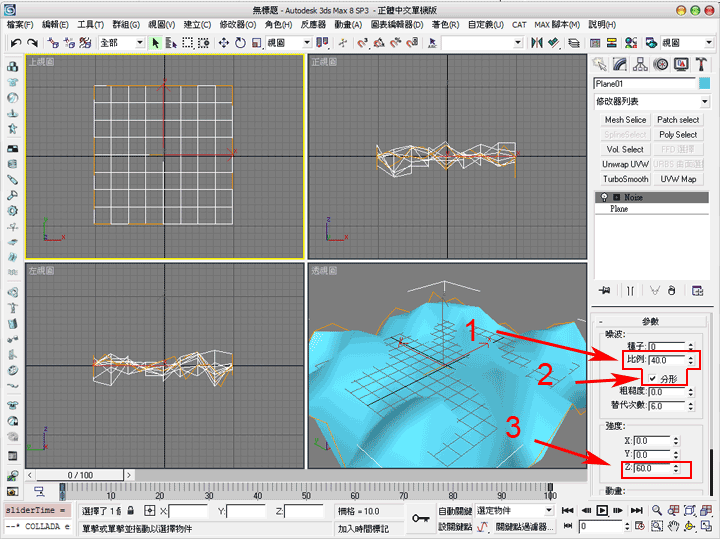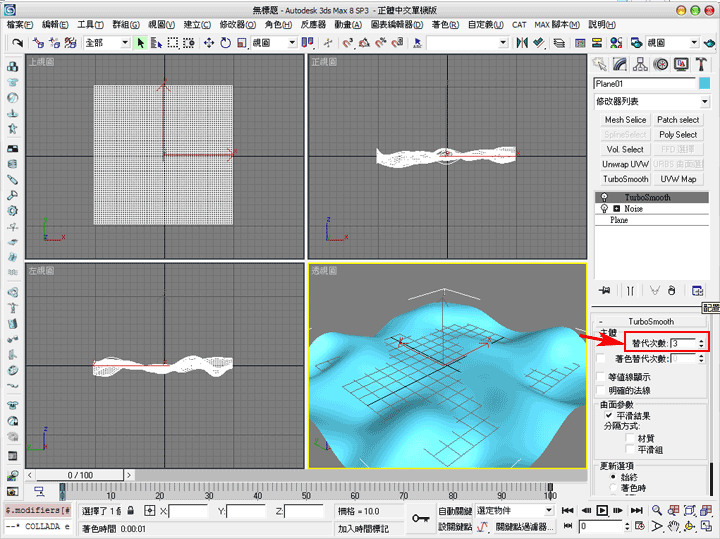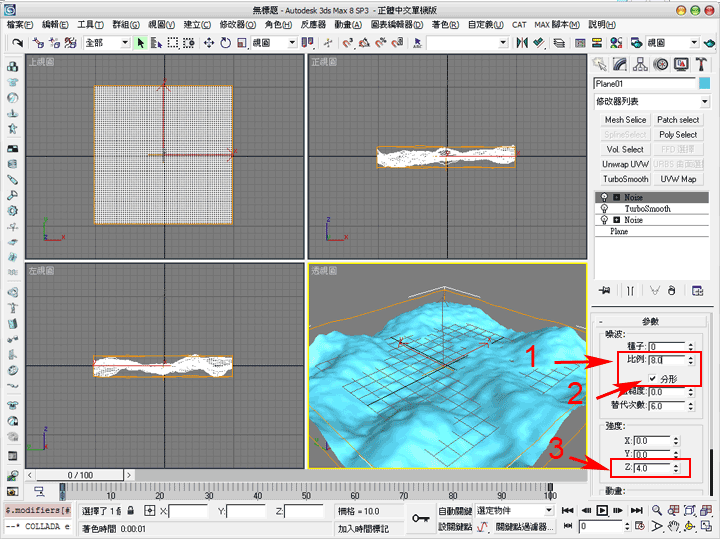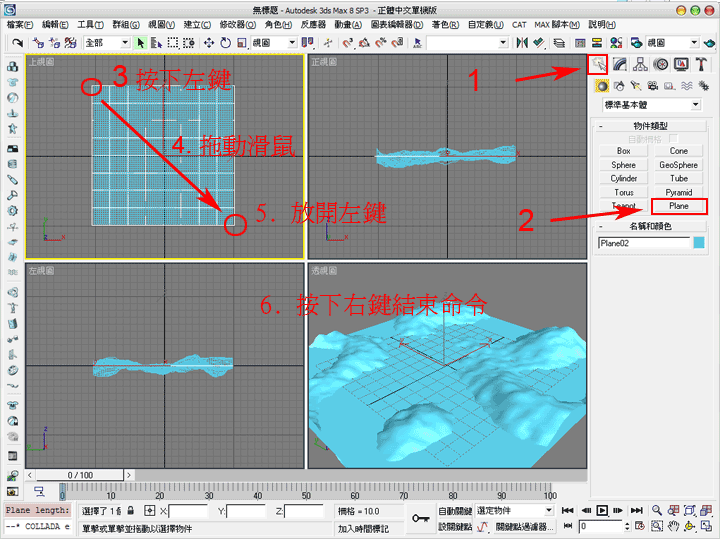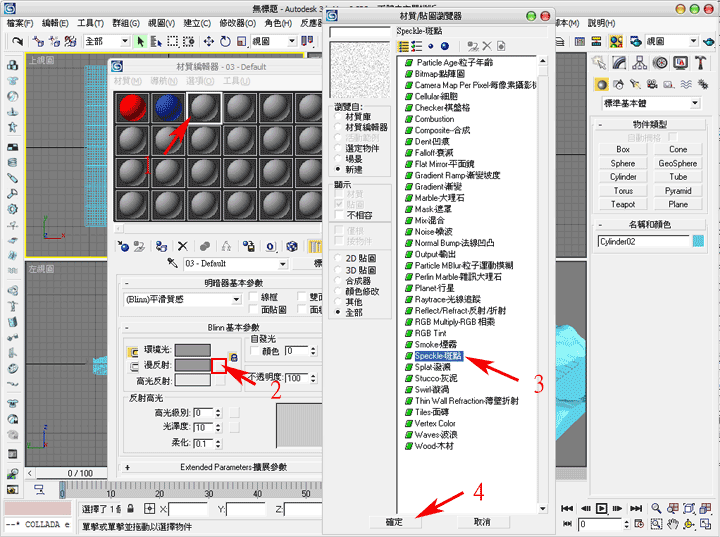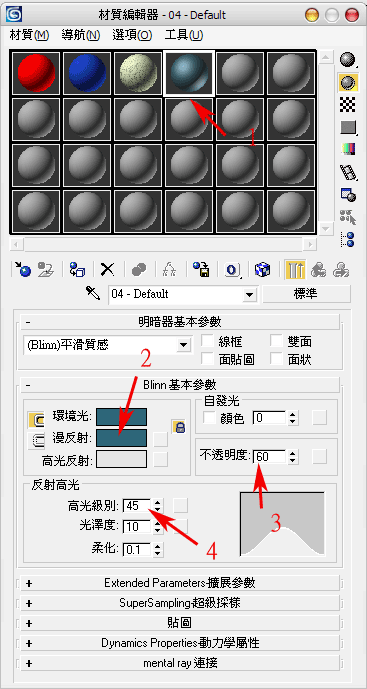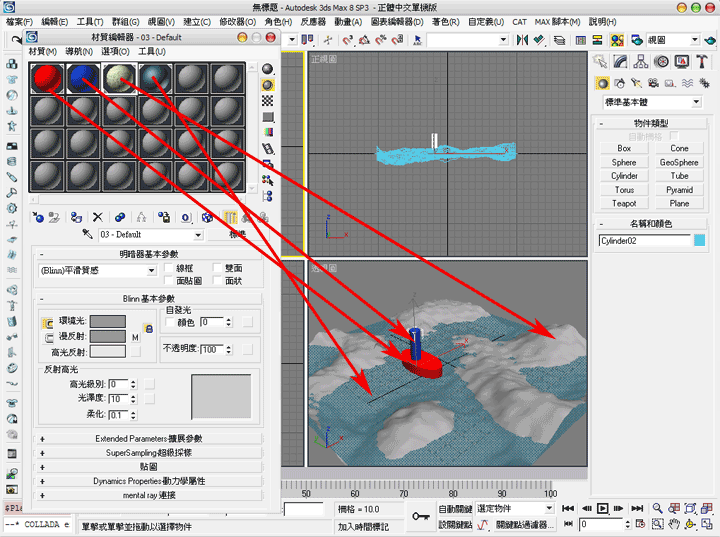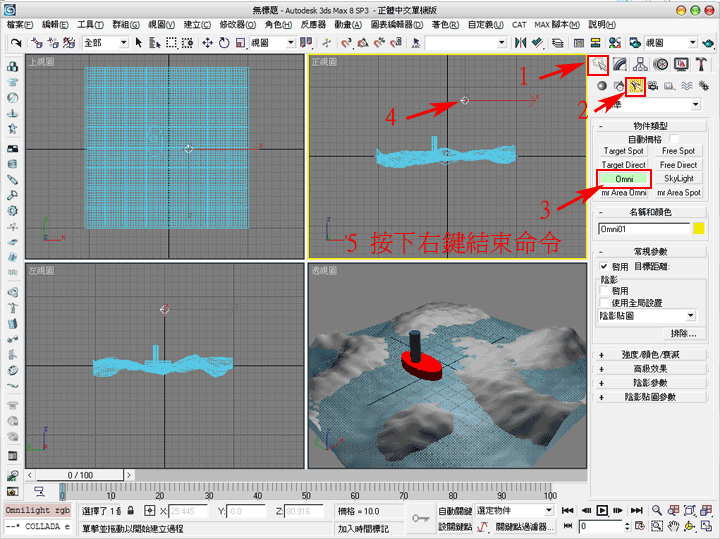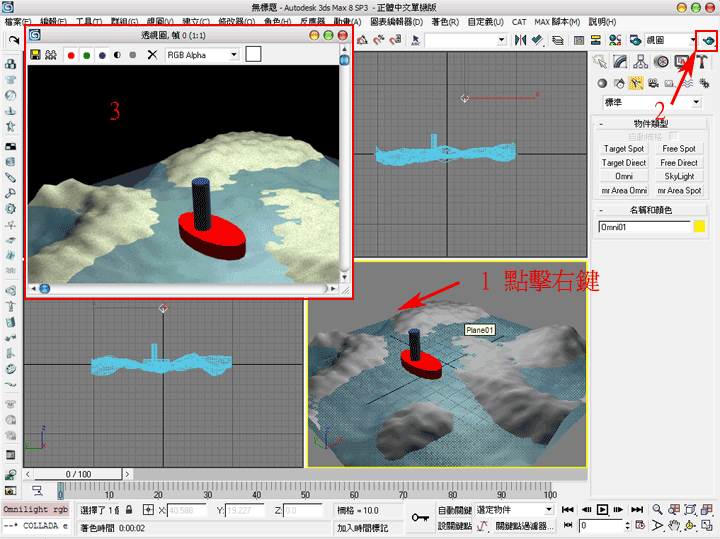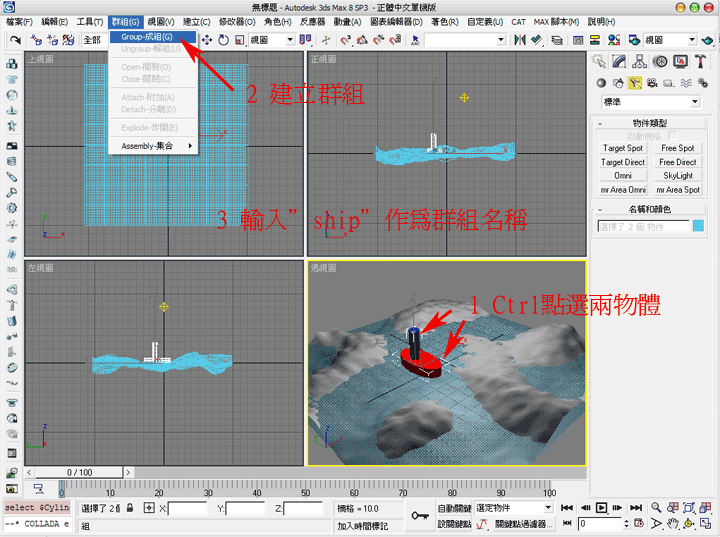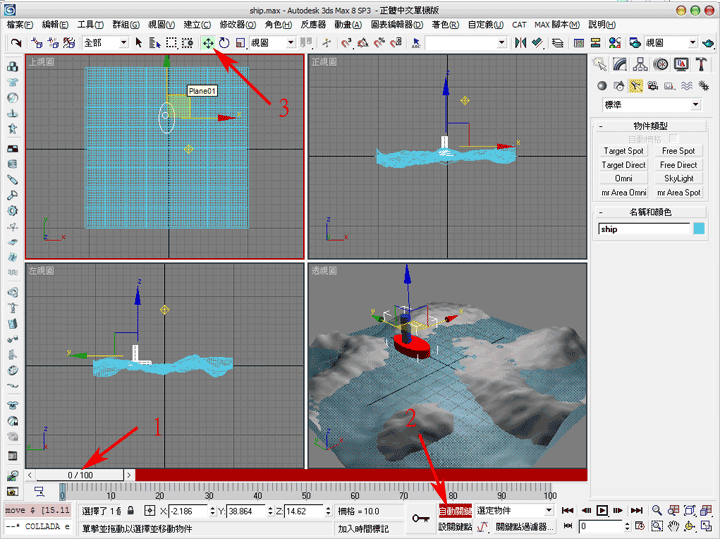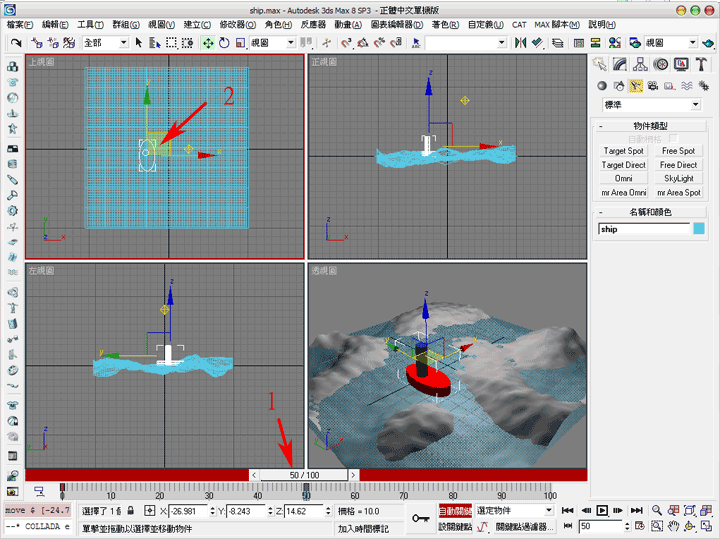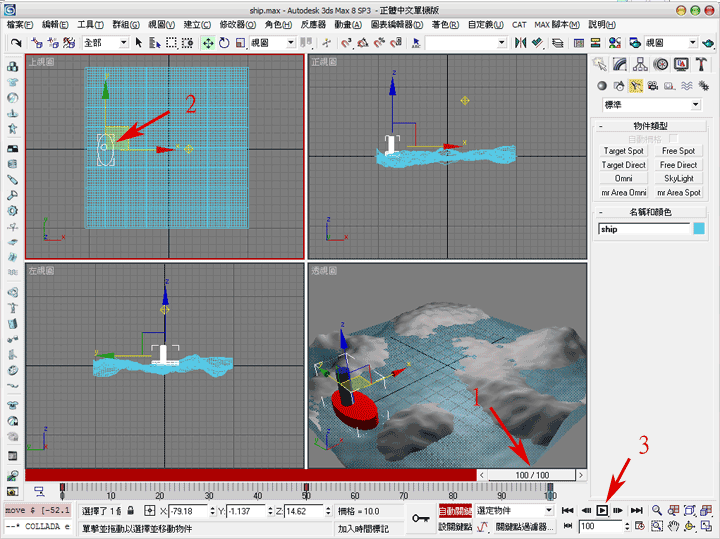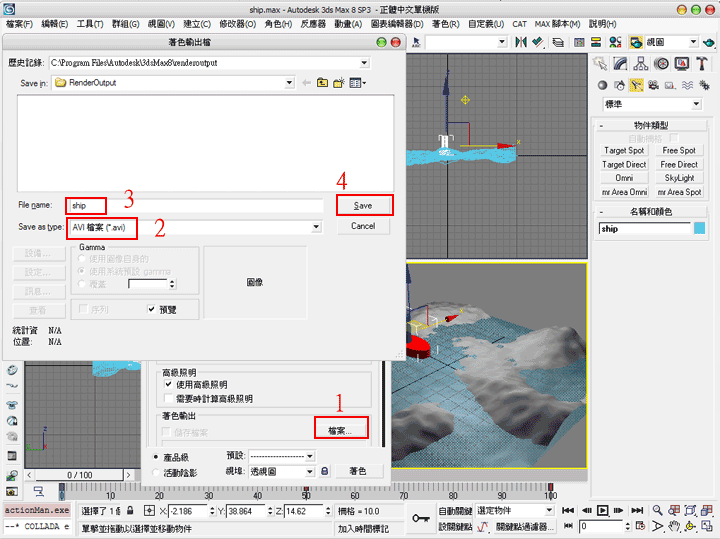簡介[]
- 三度空間繪圖發展至今已經有二三十年的歷史,所以累積的知識以及技術也日益複雜,從主流電影到個人短片,所運用的技術難度可以有天壤之別,但是基本上,他們的製作流程都是相似的,也就是從相同的基礎出發,然後在每個項目再繼續發展細節項目,差別在複雜的專案運用的細節多,簡單的專案運用的細節少而已。例如製作一台遙控飛機與建造空中巴士,都會建立機艙,機殼,引擎,但是複雜程度及嚴謹程度有所不同,3D繪圖也是同樣的道理。
基本製作流程[]
就像現實世界中的房子是由磚瓦堆砌或水泥灌漿而成,建模就是在虛擬的3D空間中創造物體,創建出來的物體通稱模型(model)。 模型可以有許多表現方式,例如最常見的多邊形(polygon),適合工業設計的NURBS曲面(NURBS surface),或是適合表現液體的變形球(metaball)等等,都是為了各種需求而發展出來的技術。
- 模型建立完成之後,接著就是替模型決定表面材質以及細部色彩。
- 例如自己製作公仔模型時,會先做好素體,再決定要上平光漆或是亮光漆一樣,這種平光或亮光的性質就是基本的材質特性,而公仔的衣服花紋或是手繪的細部線條在3D模型上就是以貼圖來表現。當然為了達到各種各樣的畫面效果,還有許多不同的材質參數,例如反射折射,或是表面凹凸等等,這些都屬於較進階的材質貼圖應用,在之後的材質貼圖課堂會做詳細的介紹。
- 模型外觀完成之後,就要調整光影效果。跟現實世界一樣,在3D空間中也是以燈光(light)作為光源,燈光可以決定場景氣氛,角色情緒,優秀的打燈技術更可以提升場景的說服力以及真實度。燈光設置的好壞幾乎可以決定畫面的成敗,所以在專業的製作團隊中,通常都是由較有經驗的資深美術人員來負責燈光設置的工作。
- 虛擬3D空間的打燈技巧大都沿襲現實世界的做法,比如角色的三點燈光照明,以及各種色調的控制等等,所以若有實際操作電影電視的打燈經驗,會對燈光設置有很大的幫助。
- 動畫設置是牽涉技術最為複雜的部分,從簡單的鏡頭飛越(fly-through)動畫,飛機飛行動畫,到複雜的角色肌肉變形動畫,或是自然界的雲霧、流體的動態,以及物理運動的模擬等等,都屬於動畫設置的範圍。
- 動畫師所需具備的背景知識,除了基本的軟體操作以及動畫曲線的調整技巧外,更重要的是表演的能力,以及對日常事物的觀察能力,這些都是經年累月所累積出來的知識與經驗,所以優秀的動畫師是非常稀有的,目前雖然有各種技術(例如Motion Capture動態擷取)可以直接抓取真實演員的動作與表情,但效果仍然沒有動畫師手調來的有深度及靈性,例如動畫大廠皮克斯(Pixar)的動畫就是以手調動畫為主,他們甚至聘請專業演員替動畫師上課,教導演戲的技巧,目的就是為了要提升動畫師表演的功力。
- 建模,材質,燈光,動畫都完成之後,就要把結果透過繪圖器(Renderer)計算成影像檔或是電影檔,稱作算圖或是彩現或渲染,英文叫做"Rendering",算圖主要的設定有圖檔尺寸,格式,色彩,以及時間範圍,專業一點的作品會將畫面分成各個pass,然後在後製軟體中進一步調整視覺效果。例如整體色調的調整,或是環境氣氛的加強,增加景深,動態模糊(motion blur) 等等效果,之後再將各個分鏡動畫剪接成整段影片,再輸出到個式媒體(media)上,例如DVD影片,或是網路動畫等等。
- 至此,基本的3D繪圖製作流程就算完成。
更詳細的製作流程範例[]
- 在專業3D繪圖領域中,製作流程的各個環節都是可以分工合作的,下圖就是較完整的3D動畫生產線的流程圖,可以了解3D繪圖牽涉的領域有哪些:
實作:在水面航行的船[]
- 學習3D繪圖最有效的方式就是實際練習,接下來就以一個簡單的範例來帶大家走一趟基本的3D動畫製作流程。
- 建模
- 指定成功之後,修改下方的參數欄,比例:40,開啟分形,Z方向強度:60

- 接著要切細平面物體模型,按下修改器列表右方的箭頭,往下找到TurboSmooth,單擊該項目以指定修改器。指定完成之後修改下方的替代次數為3次。

- 最後替此物體加上細部起伏變化,同樣按下修改器列表右邊箭頭按鈕,再次指定Noise修改器,這次調整參數成比例:8,開啟分形,Z方向強度:4

- 地形完成之後要建立水面,返回創建面板,按下Plane工具鈕,然後在上視圖建立一個與地形同樣大小的平面物體,並按下右鍵結束創建動作。

- 最後一個要建立的物體是船,在此先用簡單的幾何體來組合而成,首先建立船身,按下創鍵面板上的Cylinder按鈕,也就是圓柱體工具,然後跟建立平面工具一樣,在上視圖用滑鼠左鍵拖放來決定圓柱體的半徑大小,接著較不同的是,放開左鍵之後要上下移動滑鼠來決定圓柱體的高度,再按一次左鍵固定高度,然後按右鍵結束命令。

- 保持船身在選取狀態,點選主工具列上方的縮放按鈕,利用三個縮放軸調整船身形狀,讓船身成扁平橢圓形。需要切換視圖時,在目的地視圖點擊滑鼠右鍵即可,切忌點擊左鍵,這樣會取消船身的選取狀態。

- 同樣再次利用Cylinder工具在船身中央建立細長的煙囪,記住在上視圖左鍵拖放決定半徑,然後滑鼠上下移動決定高度,左鍵單擊固定高度,右鍵單擊結束命令。如此建模工作就算完成。

- 指定成功之後,修改下方的參數欄,比例:40,開啟分形,Z方向強度:60
- 材質設定
- 點選主工具列上的材質編輯器按鈕來打開材質編輯器

- 白色粗框包圍的材質球便是目前正在編輯的材質,下方的參數欄位可以編輯此材質球的各種屬性,第一個材質球我們拿來作為船身的顏色,按下漫反射(Diffuse)右邊的色塊指定一個船身色彩,在此以紅色為例。

- 繼續選擇第二個材質球,作為煙囪材質,設定漫反射顏色,在此以藍色為例。

- 選擇第三個材質球,作為地形的材質,點擊漫反射色塊右邊的小方塊會跳出材質貼圖瀏覽器,選擇Speckle斑點貼圖然後按下確定關閉瀏覽器。

- 此時位於斑點貼圖的參數面板,可以依喜好調整兩個顏色,明暗對比大一點較好。調整完成之後按下轉到主物件按鈕回到主材質層。

- 選擇第四個材質球,用作水面的材質,設定漫反射顏色為深藍綠色,不透明度為60,高光級別為45。

- 四個材質都設定好之後,接著進行材質指定的動作,最簡單的方式,就是從材質編輯器直接將材質球拖拉到物體上。完成指定之後便完成了材質的設置,可以關閉材質編輯器。

- 燈光設置
- 動畫設置
- 接下來我們要讓船動起來,首先要把煙囪跟船身群組起來,方便移動。按住Ctrl鍵點選船身與煙囪,然後選擇主選單的群組 -> 成組命令,輸入"ship"作為群組名稱。此時船身與煙囪便會被同時選取,共用軸心並且同時移動。

- 確認時間軸滑塊在第0格的位置,按下畫面下方時間軸右邊的自動關鍵(Auto Key)按鈕,再按下主工具列上的移動工具,把船移動到適當的出發點位置(建議在上視圖移動會比較方便)。

- 先拉動時間滑塊到第50格的位置,再移動船隻到移動路徑一半的地方,此時可以看見時間軸上自動產生了關鍵點。

- 接著拉動時間軸滑塊到100格(最後一格),再移動船隻到終點處,便完成動畫設置,可以按下時間軸右邊的撥放鈕觀看動畫效果。