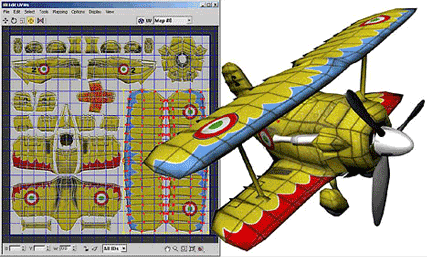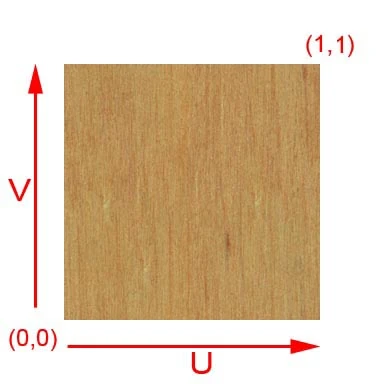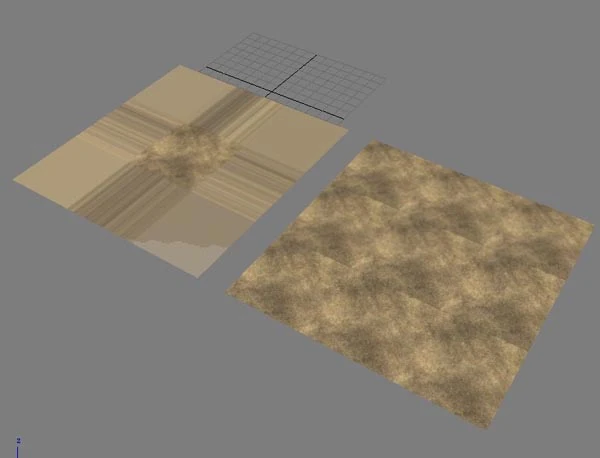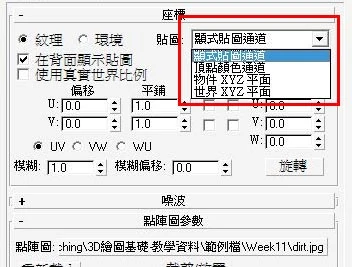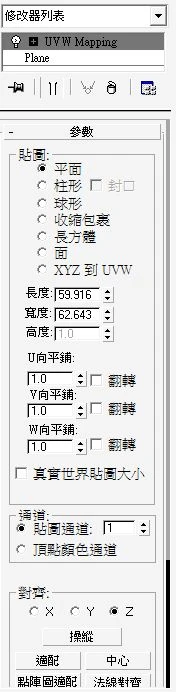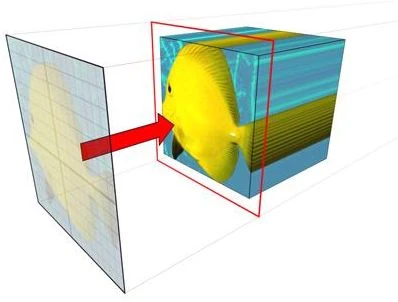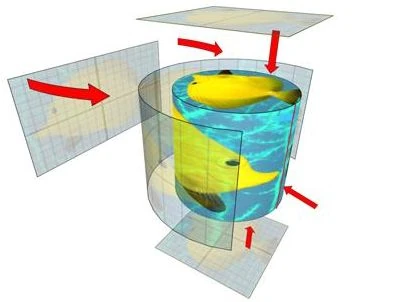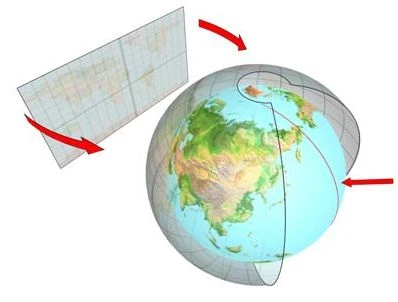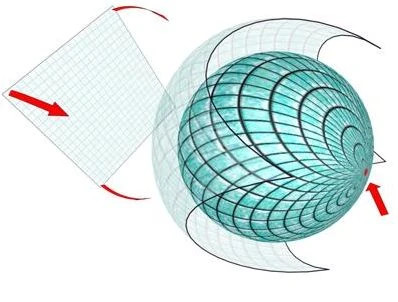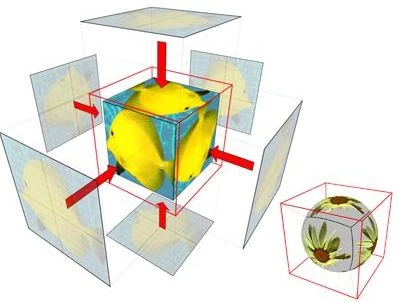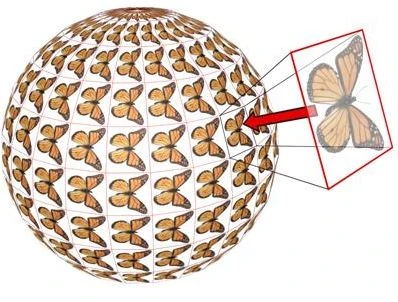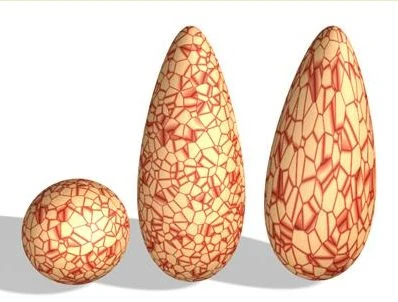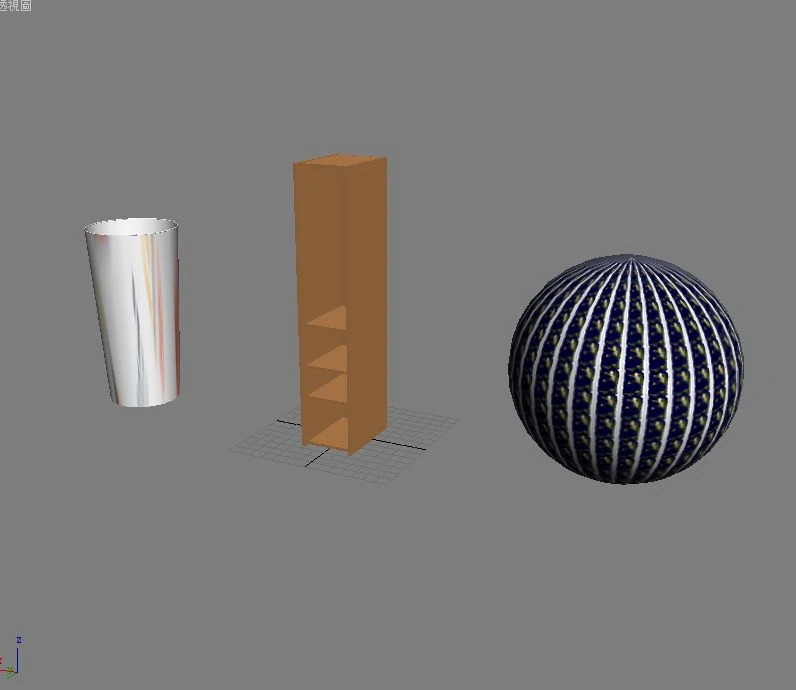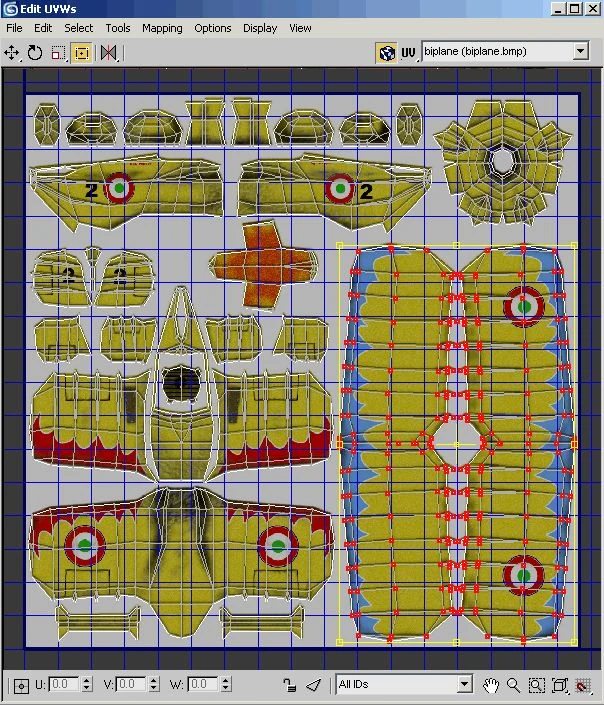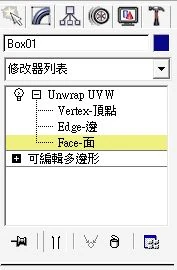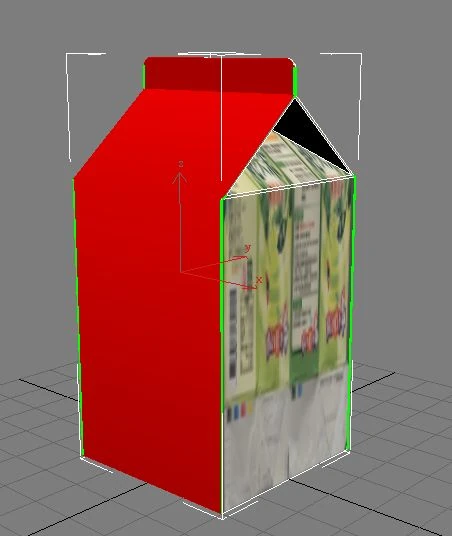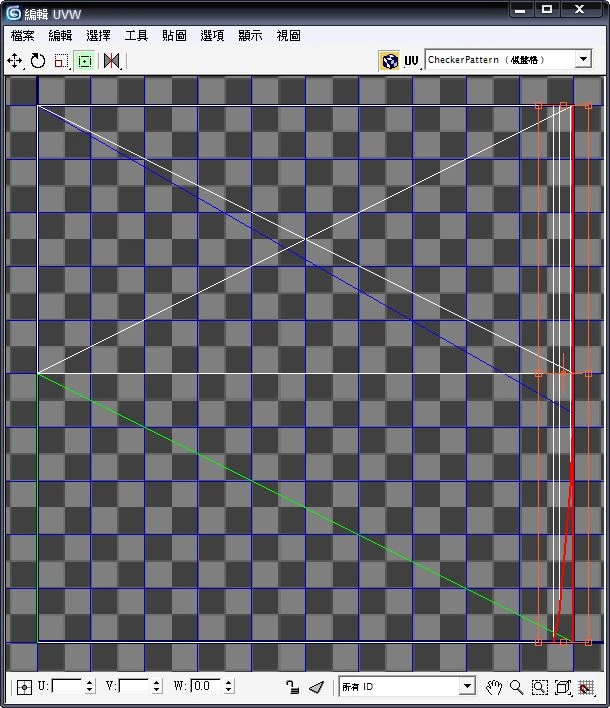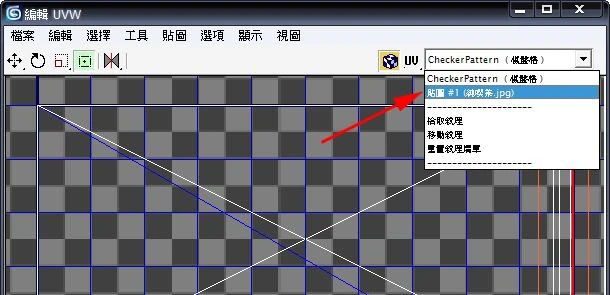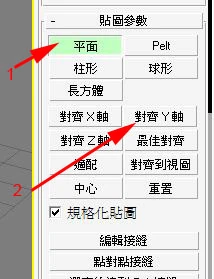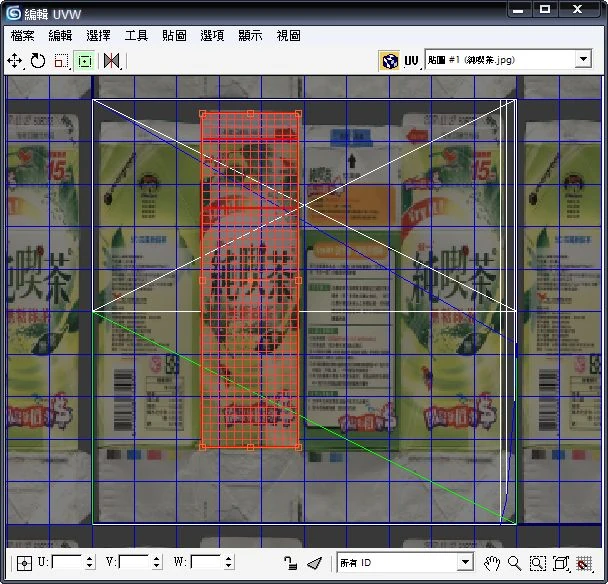- 本週介紹材質貼圖座標概念,以及max內建的相關貼圖座標編輯工具,還有使用Photoshop製作無接縫貼圖的方法
UVW座標基本概念[]
- 我們在上週使用了部份max內建的程序貼圖在物體的材質上,那時並沒有特別解釋這些貼圖是透過何種原則貼在模型上面,其實在max中只要是想要將貼圖貼在模型上面,都要透過稱為貼圖座標的屬性來達成目的,大部分的基礎幾何物體在建立的時候,都會有建立貼圖座標的選項,如果有勾選就會建立內建的貼圖座標,如果沒有勾選則需透過指定貼圖座標的修改器來建立
- 在大部分的3d軟體中,貼圖座標都是以UVW來表示,與我們熟悉的XYZ空間座標類似,UVW是專門用來表示貼圖的內部位置
- 如上圖,一張平面貼圖水平方向為U方向,垂直方向為V方向,W則為垂直螢幕的方向,較常使用的是U跟V座標,W方向要在程序貼圖或是特殊的3D貼圖才會用到
- 不管貼圖的長寬為多少像素(pixel),以UV來表示的話,寬與高都是1,以貼圖的左下角為原點(0,0),右上角是(1,1),右下角是(1,0),以此類推
- 超過1或小於1的時候,會將貼圖重複或是延伸貼圖邊界的畫素顏色
- 當然也可以用物體的頂點的XYZ座標來當作UVW座標使用,上週的練習就有用到,這種方式常用在程序貼圖上面
- 至於為什麼要特別用UVW而不用XYZ來標示,主要是避免混淆,因為空間座標已經是XYZ了,而貼圖貼在模型上可以是任何角度,如果再用XYZ稱呼容易造成觀念混亂
- 接下來就來練習使用max內建的UVW座標編輯工具
UVW Map修改器[]
簡介[]
- 這是最基本的貼圖座標修改器,可以透過一些常用的投影方式來貼上貼圖,適合形狀較規則,貼圖較單純的模型使用
投影方式[]
- 1. 平面(Planar)
- 2. 柱形(Cylindrical)
- 3. 球形(Spherical)
- 4. 收縮包裹(Shrink Wrap)
- 5. 長方體(Box)
- 6. 面(Face)
- 7. XYZ到UVW(XYZ to UVW)
貼圖通道(Map Channel)[]
- 一個fghfgh模型可以指定超過一種的貼圖座標方式,例如一塊地板的漫反射貼圖大小可能跟凹凸貼圖的大小不一樣,這個時候就要透過貼圖通道的編號來區分,也就是說,一個貼圖通道對應一組貼圖座標
練習[]
- 請打開範例檔"UVW_Map_練習.max"
地球[]
- 1. 選擇地球物體
- 2. 添加UVW Map修改器
- 3. 使用球形方式來投影貼圖
家具[]
- 1. 選擇家具物體
- 2. 添加 UVW Map修改器
- 3. 使用長方體方式來投影貼圖
- 4. 調整投影尺寸觀察變化
紙杯[]
- 1. 選擇紙杯物體
- 2. 添加UVW Map修改器
- 3. 使用柱形方式來投影貼圖
Unwrap UVW修改器[]
簡介[]
- 當簡單的投影方式無法達到要求時,就需要使用Unwrap UVW修改器來指定座標,除了同樣可以用基本的投影方式指定座標外,Unwrap UVW還提供直接編輯頂點或多邊形的UV座標的功能,可以自行調整到最佳的貼圖效果,所以Unwrap UVW很適合拿來指定如生物角色,或是形狀複雜模型的貼圖座標
編輯UV座標[]
- 按下編輯按鈕會跳出UVW編輯器,可以透過編輯器去移動,旋轉,縮放或是鏡射貼圖座標,也可以透過工具選單斷開或融合頂點
展平貼圖(Flat Map)[]
- 在貼圖選單有一個展平貼圖的功能,可以自動依據模型的形狀來拆貼圖座標,可以加快編輯速度
練習 - 利樂包[]
- 請打開範例檔"純喫茶.max"
- 1. 選擇紙杯模型,添加Unwrap UVW修改器
- 2. 按下UnwrapUVW左邊的"+"符號,切換為面選擇模式
- 3. 選擇朝向-y方向的面,可以按F2切換以填滿或線框標示選到的面
- 4. 按下下方的"編輯"按鈕跳出UVW編輯器視窗
- 5. 按下右上角的下拉式選單選擇顯示"純喫茶.jpg"貼圖
- 6. UVW編輯視窗保留,回到修改器面板,往下找到貼圖參數區,按下平面,再按下對齊Y軸
- 7. 再按一次平面結束命令
- 8. 回到UVW編輯器使用自由形式調整工具來對齊貼圖
- 9. 重複步驟6-8,對齊其他三面的座標,對齊軸視需要改為X軸
- 10. 對齊其他面
- 11. 使用點選擇模式細調座標
用Photoshop製作無接縫貼圖[]
- 請打開範例檔"無接縫貼圖.max",重複貼圖的邊緣看的出明顯接縫,這時需要用photoshop來修貼圖
- 1. 用photoshop打開圖檔grass.jpg
- 2. 執行主選單的濾鏡(filter) -> 其他(other) -> 偏移(offset)
- 3. 使用印章工具修補邊界:先按Alt並單擊滑鼠左鍵決定複製來源,然後放開Alt鍵,像筆刷工具一樣在接縫位置繪圖
- 4. 修改完後存檔,切換回max視窗可以發現草地的貼圖接縫消失了
- 5. 重複步驟2~3修正dirt.jpg的接縫問題